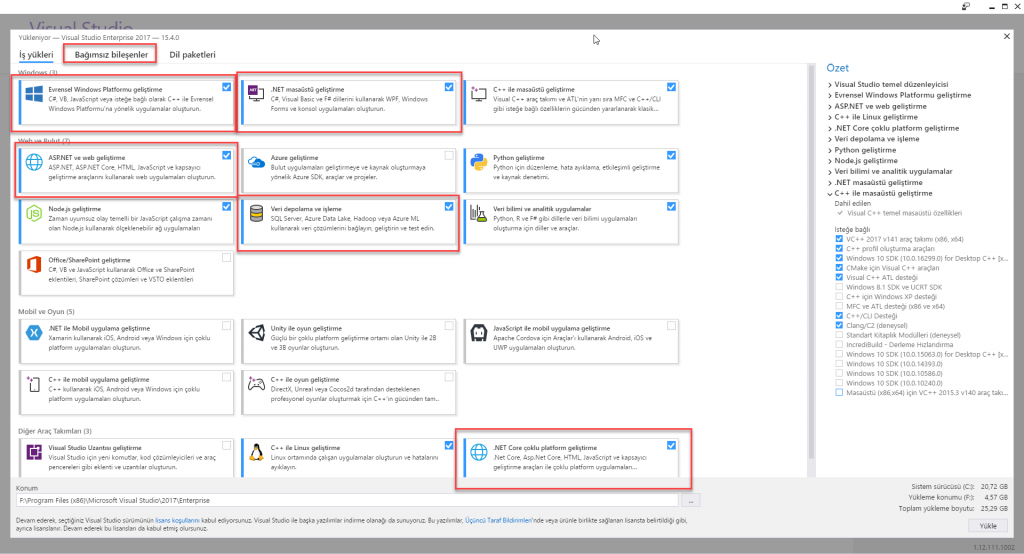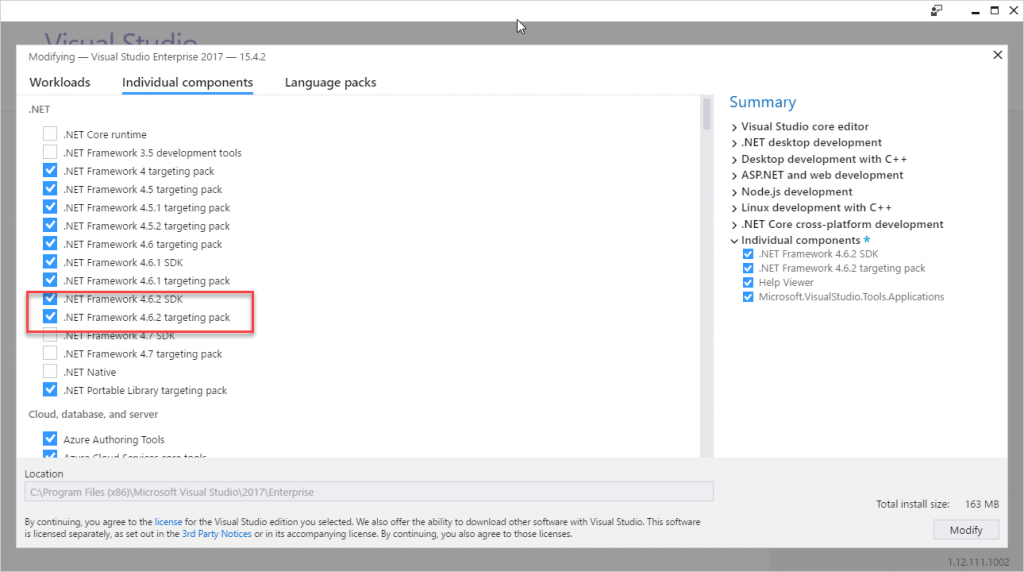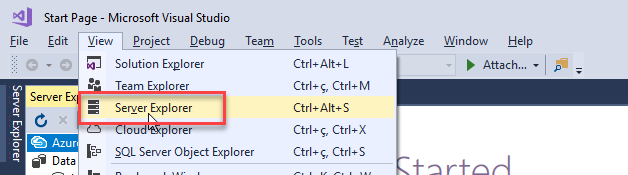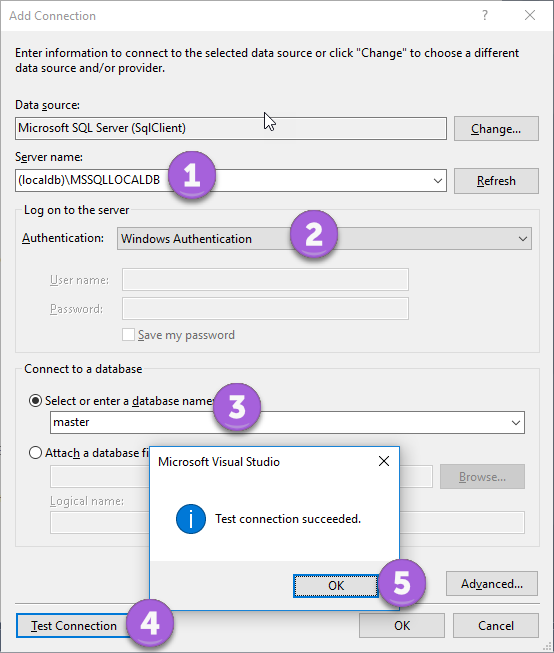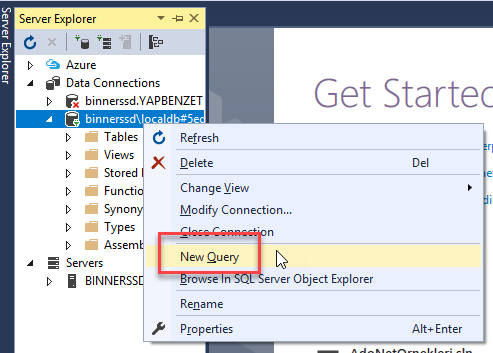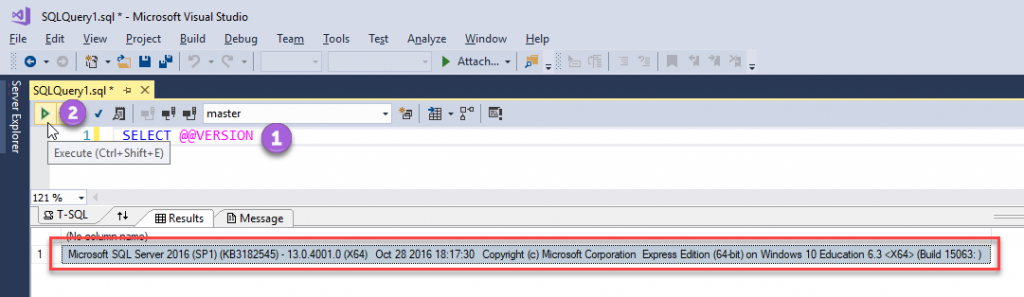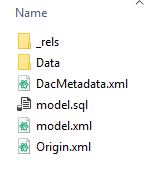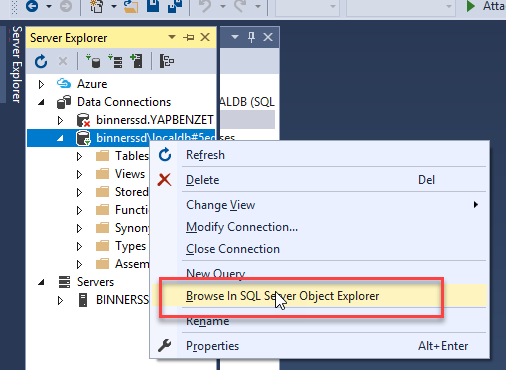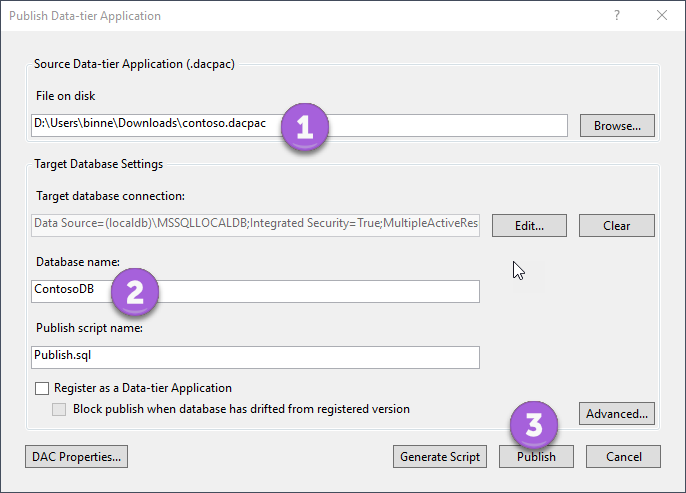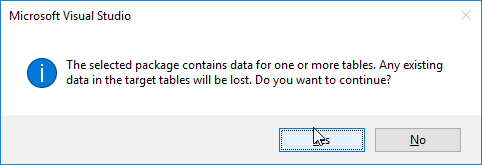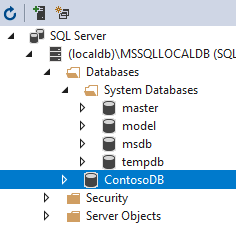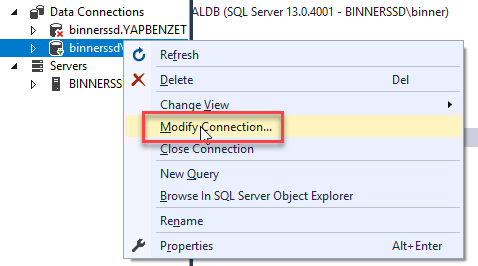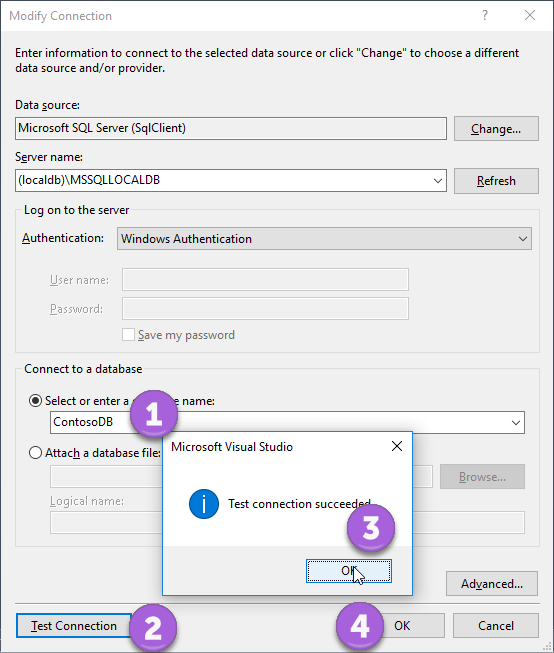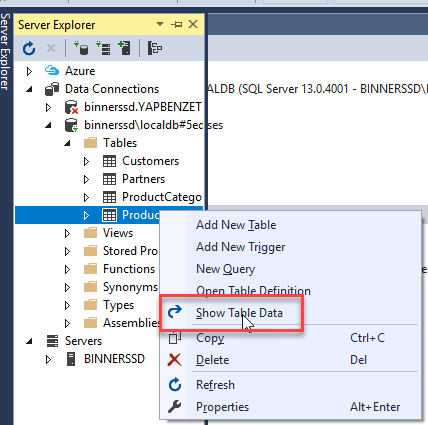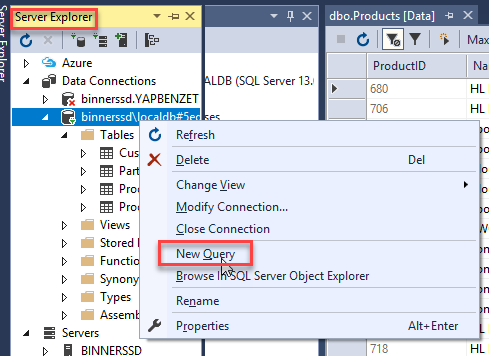ADO.NET Geliştirme Ortamı ve Veritabanı Yapılandırma
Geliştirme Ortamı ve Veritabanı Yapılandırma
Önemli: Bu dersin uygulamalarına ve laboratuvarlarına başlamadan önce bu ilk uygulamayı tamamlamanız gerekir. Bu uygulamada oluşturduğunuz veri tabanı, bu ders boyunca takip eden işler için kullanılacaktır.
Visual Studio 2017 Community Edition Topluluk Sürümünü Yükleme
Bu derste çeşitli laboratuvarları tamamlamak için Visual Studio 2017 Community Edition’ı kullanacağız. Bu görevde, gerekli iş yüklerini Visual Studio kurulum sürecinin bir parçası olarak yükleyeceğiz.
Tarayıcınızda, Visual Studio İndirme web sayfasına gidin: https://www.visualstudio.com/downloads/?wt.mc_id=DXLEX_EDX_DEV256X
Web sayfasında Visual Studio 2017 Topluluk seçeneğini bulun ve ardından Ücretsiz indirme düğmesini tıklatın.
Tarayıcınızın indirme iletişim kutusunda, indirilen dosyayı Yürütme (veya Çalıştırma) seçeneğini seçin.
Visual Studio Installer ilk önce Lisans Koşullarını görüntülemeniz ve sonra kabul etmenizi ister. Şartları gözden geçirdikten sonra Devam düğmesini tıklayın.
Visual Studio Yükleyicisi, daha sonra, iş yüklerinin, tek tek bileşenlerinin ve yerel makineye yüklenebilen dil paketlerinin bir listesini görüntüleyecektir.
Workloads (İş Yükleri) sekmesini tıklayın. Aşağıdaki ek iş yüklerini seçin:
- .NET Masaüstü Geliştirme
- Evrensel Windows Platform geliştirme
- ASP.NET ve Web Geliştirme
- Veri Saklama ve İşleme
- .NET Çekirdek Çapraz Platform Geliştirme
- Kişisel Bileşenler sekmesini tıklayın.
Aşağıdaki ek Individual Components (bireysel bileşenleri) seçin:
- .NET Framework 4.6.2 SDK
- .NET Framework 4.6.2 hedefleme paketi
Yüklenecek iş yüklerini ve tek tek bileşenleri seçtikten sonra, Yükle düğmesini tıklayın.
Yükleyicinin iş yüklerinin Visual Studio Topluluğu 2017 yüklenmesinin tamamlamasını bekleyin.
Not: Minimum bileşenler, yerel makinenizde 10 GB’dan fazla depolama alanı kaplayabilir ve internetten yükleme işlemi için 10 ile 30 dakika arasında bir süre gerekir.
Kurulum tamamlandıktan sonra, ilk kez Visual Studio 2017’yi başlatmak için Başlat düğmesine tıklayın.
Geliştirici ayarlarınızı kaydetmek ve bulut tabanlı hizmetlere bağlanmak için bir Microsoft hesabı kullanarak Visual Studio’da oturum açabileceğinizi belirten bir komut görürsünüz. Bu adım isteğe bağlıdır. Bu adımı, Şimdi değil, belki daha sonra bağlantısını tıklayarak atlayabilirsiniz.
Ayarlar sayfasında, tercih ettiğiniz geliştirme ayarlarını ve temayı seçin. Visual Studio Tümleşik Geliştirme Ortamı’nı (IDE) başlatmak için Visual Studio’yu Başlat düğmesini tıklatın.
Şimdi Başlangıç Sayfasını görmelisiniz. Bu, Visual Studio’nun başarıyla kurulduğuna dair bir onay görevi görür.
SQL Server 2016 LocalDb Yüklemesini Doğrulama
SQL Server 2016 LocalDb, Visual Studio yüklemenizin bir parçası olarak rutin olarak yüklenir. Bu adımda, kurulumun başarılı olup olmadığını doğrulayacağız.
Visual Studio penceresinin üst kısmındaki Görünüm menüsünü tıklayın ve ardından Sunucu Gezgini menü seçeneğini belirleyin.
Sunucu Gezgini bölmesinde, Veri Bağlantıları düğümünü sağ tıklatın ve Bağlantı Ekle … seçeneğini belirleyin.
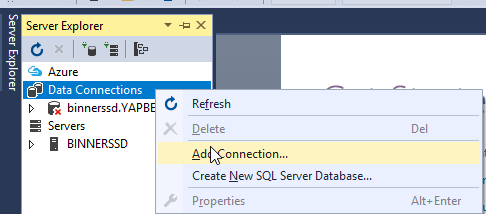
Veri Kaynağını Seç iletişim kutusunda, aşağıdaki eylemleri gerçekleştirin:
Veri kaynağı bölümünde Microsoft SQL Server seçeneğini seçin.
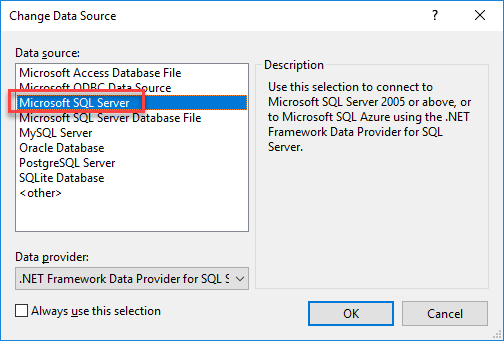
Veri sağlayıcısı listesinde, SQL Server için .NET Framework Veri Sağlayıcısı seçeneğini belirleyin.
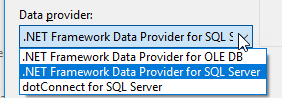
Daima bu seçim bildirimini kullan onay kutusunun işaretli olduğundan emin olun.
Devam düğmesini tıklayın.
Bağlantı Ekle iletişim kutusunda, aşağıdaki eylemleri gerçekleştirin:
- Sunucu adı kutusunda, değeri (localdb) girin MSSQLLOCALDB.
- Kimlik Doğrulama listesinde, Windows Kimlik Doğrulama seçeneğini seçin.
- Bir veritabanına bağlan bölümüne, Veritabanı adını seçin veya girin listesinden seçin. Listedeki ana veritabanını seçin.
- İletişim kutusunun altındaki Bağlantıyı Test Et düğmesini tıklayın.
- Yanıt pop-up penceresinde ‘Test bağlantı başarılı oldu’ şeklinde olmalıdır.
Bağlantıyı kaydetmek için Tamam düğmesini tıklayın.
Sunucu Gezgini bölmesinde, localdb veritabanı örneğine bağlantı için bir düğüm görmelisiniz.
Localdb bağlantı düğümünü sağ tıklatın ve Yeni Sorgu seçeneğini seçin.
Sorgu düzenleyicisinde aşağıdaki sorguyu girin:
SELECT @@VERSIONSorguyu çalıştırmak için yeşil ok düğmesine tıklayın. Sorgu, skaler sonuç olarak çalışan SQL Server örneğinin sürümünü döndürmelidir.
Contoso Veritabanı İçe Aktarma
Ders boyunca hayali Contoso şirketi için örnek bir veritabanı kullanacağız.
Bu adımda, veritabanı için gerekli olan şema ve verileri yükleyeceğiz.
Contoso veritabanı Veri Katmanı Uygulama dosyasını aşağıdaki bağlantıdan indirin: contoso
İndirilen .dacpac dosyasını yerel makinenize kaydedin.
Zaten çalışan Visual Studio örneğine dönün.
Sunucu Gezgini bölmesinde, localdb bağlantı düğümünü sağ tıklatın ve Browse in SQL Server Object Explorer seçeneğini seçin.
SQL Server Object Explorer bölmesinde, veritabanı bağlantınızın otomatik olarak çekildiğini ve düğümün zaten genişletildiğini gözlemleyin. (Localdb) MSSQLLOCALDB düğümünüzdeki databases klasörünü bulun.
Databases klasörünü sağ tıklatın ve Publish Data-tier Application seçeneğini seçin.
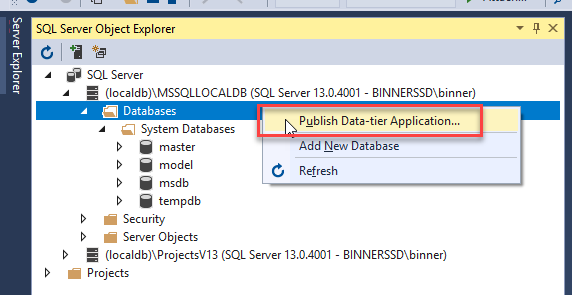
Veri Katmanı Uygulamasını Yayınla iletişim kutusunda, aşağıdaki işlemleri gerçekleştirin:
- Disk bölümündeki Dosya bölümünde Gözat düğmesini tıklayın.
- Daha önce kaydedilen .dacpac dosyasını bulup seçin.
- Veritabanı adı kutusuna ContosoDB değerini girin.
- Yayınla düğmesini tıklayın.
Potansiyel verilerin hedef veritabanında kaybolabileceğini gösteren bir istem görürsünüz. İçeri aktarmaya devam etmek için Evet düğmesine tıklayın.
Veri Araçları İşlemleri bölmesi açılır ve yayın eyleminin ilerleme durumu gösterilir. Yayın eyleminin tamamlanmasını bekleyin
Not: Yeşil bir daire ve onay işareti bulunan bir simge, yayınlama işlemi tamamlandıktan sonra gösterilecektir.
SQL Server Object Explorer bölmesinde, Databases klasörünü sağ tıklatın ve Yenile seçeneğini seçin. Artık ContosoDB veritabanını görmelisiniz.
Visual Studio penceresinin üst kısmındaki Görünüm menüsünü tıklayın ve ardından Sunucu Gezgini menü seçeneğini seçin.
Ana veritabanına bağlı olan mevcut localdb düğümünüzü bulun. Düğümü sağ tıklatın ve Bağlantı Değiştir … seçeneğini belirleyin.
Bağlantı Değişikliği iletişim kutusunda, aşağıdaki eylemleri gerçekleştirin:
- Bir veritabanına bağlan bölümüne, Veritabanı adını seçin veya girin liste seçin. Listeden ContosoDB veritabanını seçin.
- İletişim kutusunun altındaki Test Bağlantısı düğmesini tıklayın.
- Yanıt popup penceresinde ‘Test bağlantı başarılı oldu’ şeklinde olmalıdır.
- Bağlantıyı kaydetmek için Tamam düğmesine tıklayın.
Sunucu Gezgini bölmesinde, otomatik olarak localdb veritabanı örneğine referesh bağlantısının düğümünü görmelisiniz.
Localdb bağlantı düğümünü genişletin ve Tablolar klasörünü genişletin.
Tablolar klasöründe, Ürünler tablosunu sağ tıklatın ve sonra Tablo Verilerini Göster seçeneğini seçin.
Yeni bir sekme açılır ve verileri Ürünler tablosunda görüntüler.
Sunucu Gezgini bölmesinde, localdb bağlantı düğümünü sağ tıklatın ve Yeni Sorgu seçeneğini seçin.
Sorgu düzenleyicisinin üst kısmındaki veritabanı bağlam listesini bulun. Ana veritabanı yerine ContosoDB veritabanının seçildiğinden emin olun.
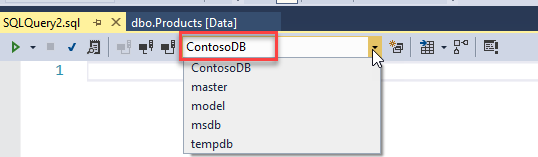
Sorgu düzenleyicisinde aşağıdaki sorguyu girin:
SELECT * FROM Customers
Sorguyu çalıştırmak için yeşil ok düğmesine tıklayın. Sorgu, müşterilerin bir listesini veritabanında döndürmelidir.
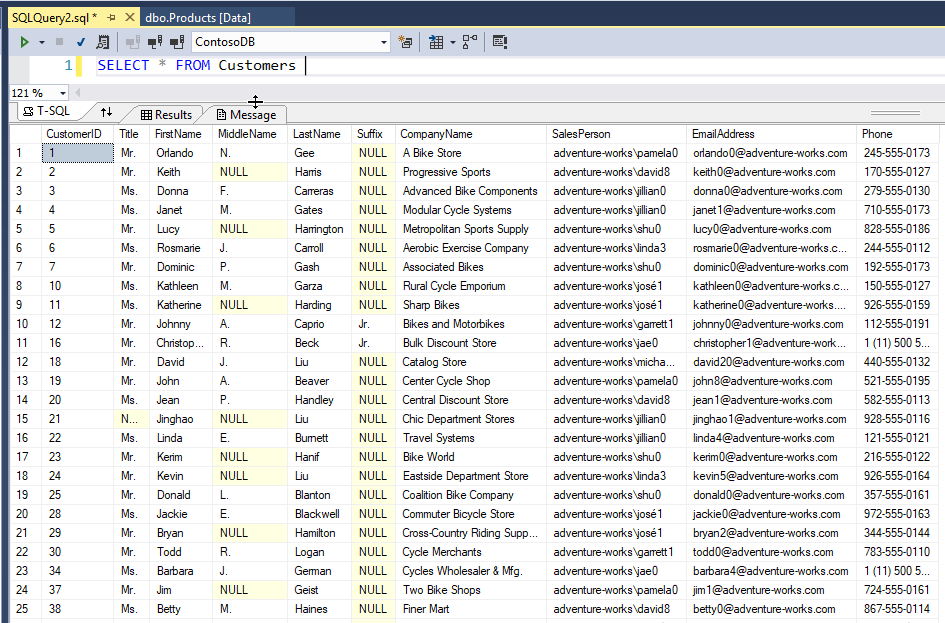
Visual Studio uygulama örneğini kapatın.