VirtualBox ve Ubuntu Kurulumu
Bu dokümanda Virtualbox indirme, kurulum, network yapılandırması ve Ubuntu 16.04 indirilmesi, VirtualBox üzerine Ubuntu 16.04 kurulumu adımlarından bahsedilecektir.
SANALLAŞTIRMA UYGULAMASININ İNDİRİLMESİ
Yukarıdaki linkten resmi siteye gidilir ve resim 1’de çerçeve içine alınmış bölüme tıklanarak kullanılan işletim sistemine uygun VirtualBox sürümü indirilir, daha sonra aynı sayfada bulunan VirtualBox Extension Pack indirilir.
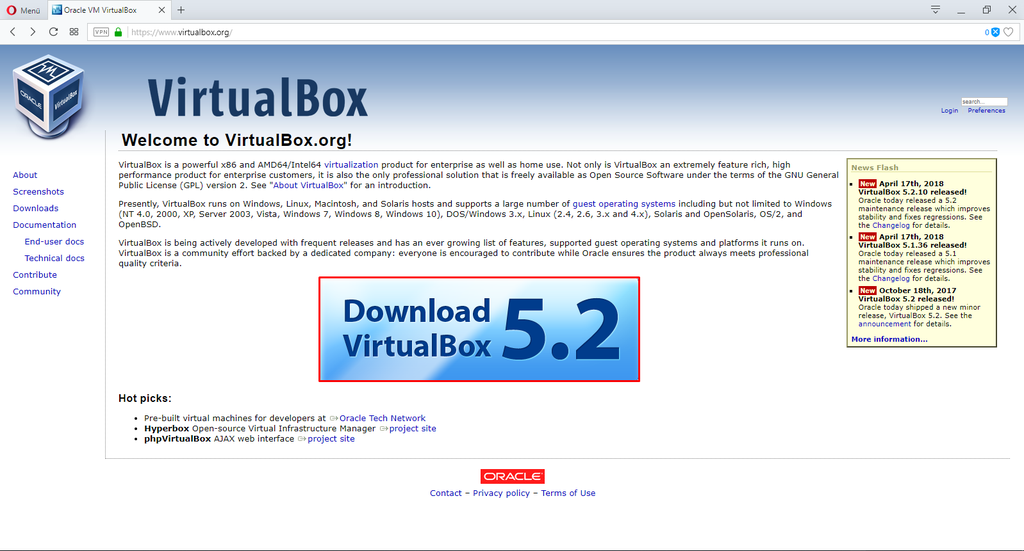
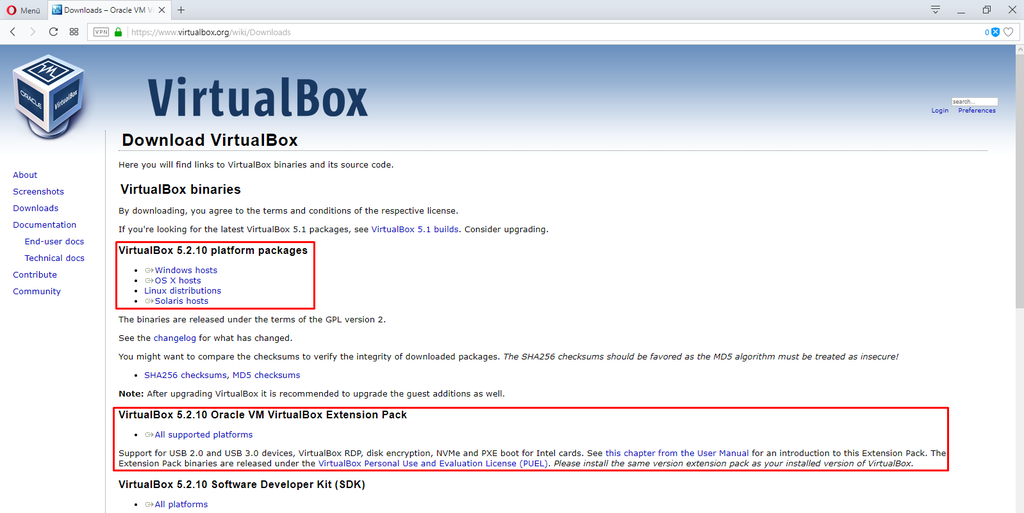
UYGULAMANIN KURULUM ADIMLARI
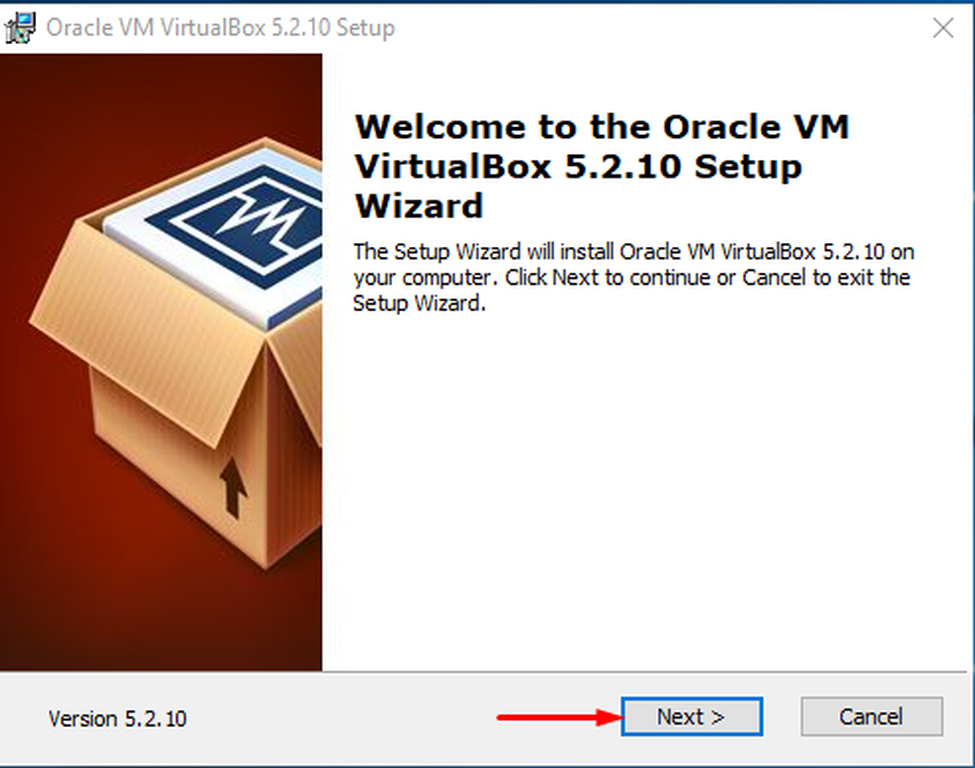
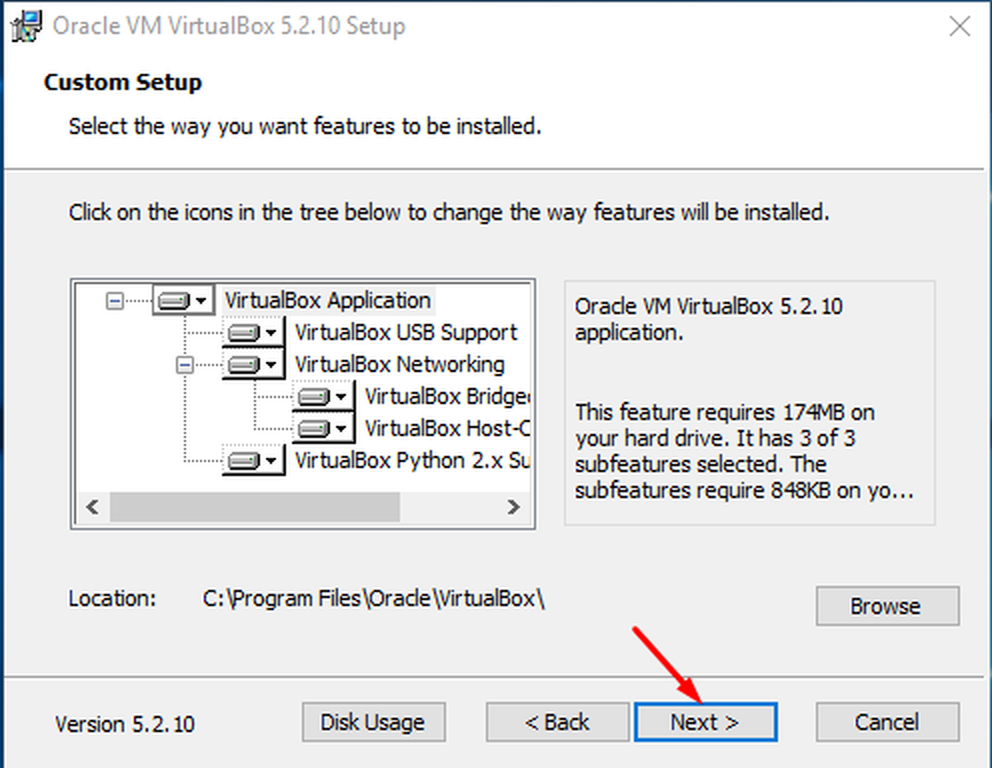
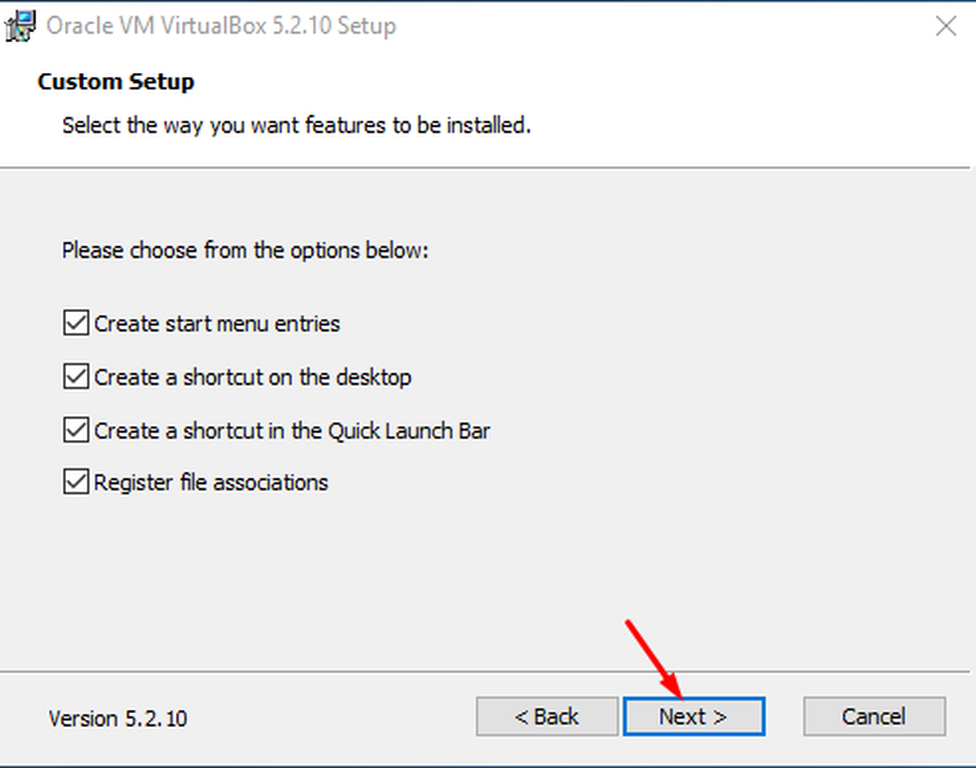
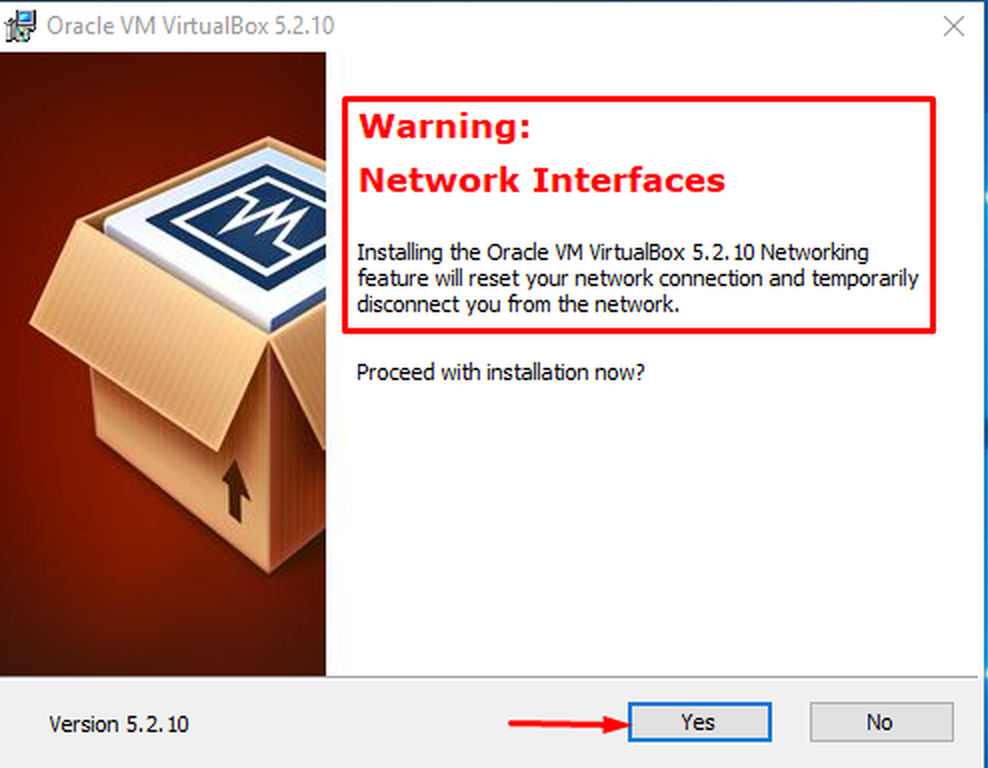
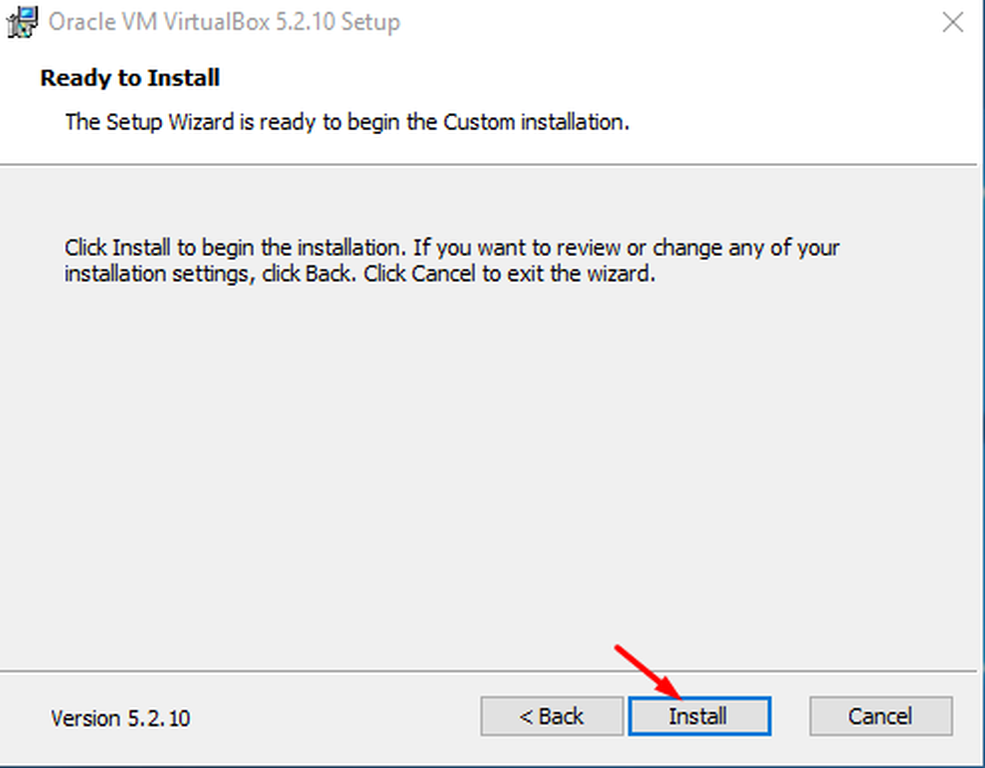
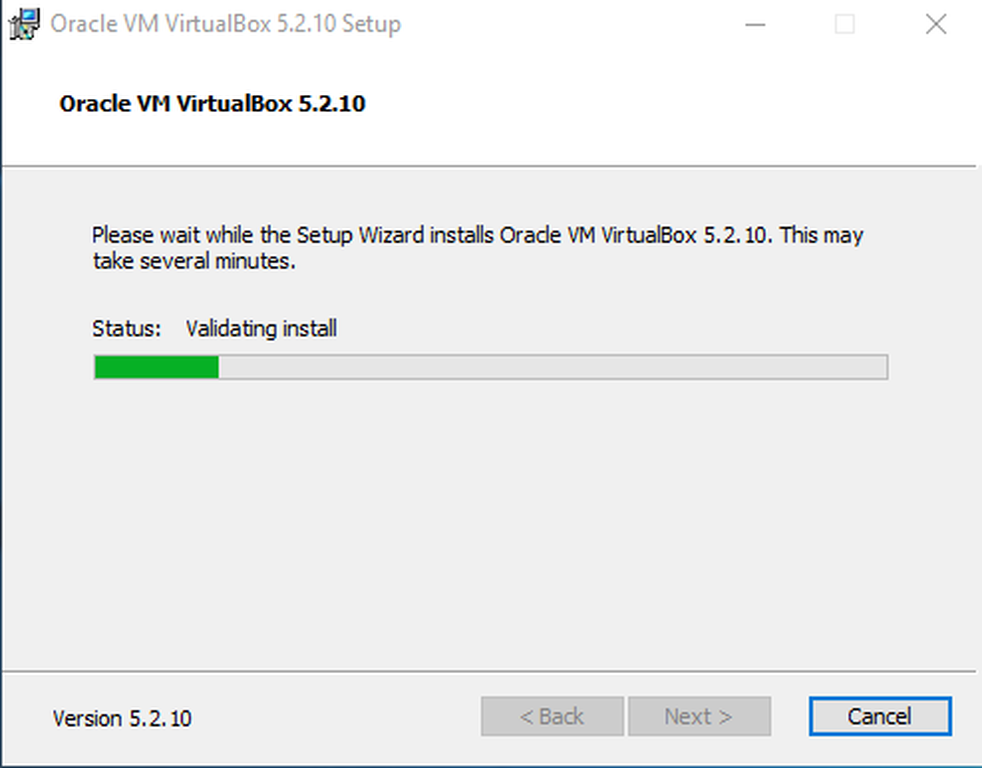
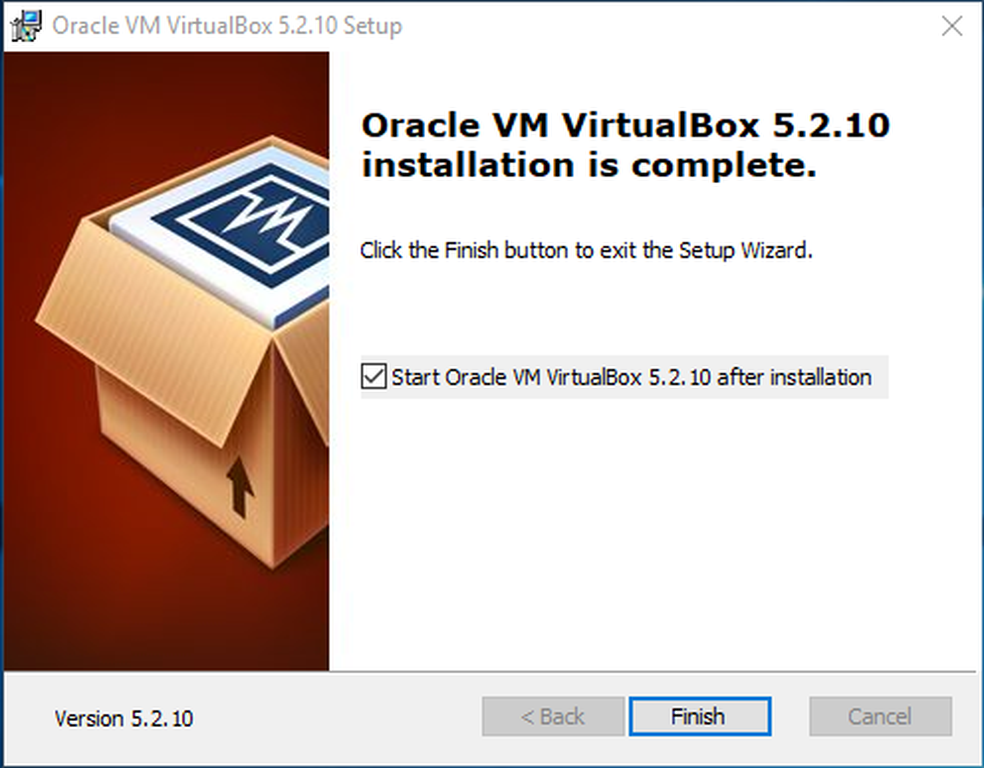
Extension Pack Kurulumu
Extension Pack kurulumunda sorun yaşanıyorsa, dosya yolu kontrol edilmeli. Dosya yolunda bulunan dosya isimleri Türkçe karakter içermemelidir. |
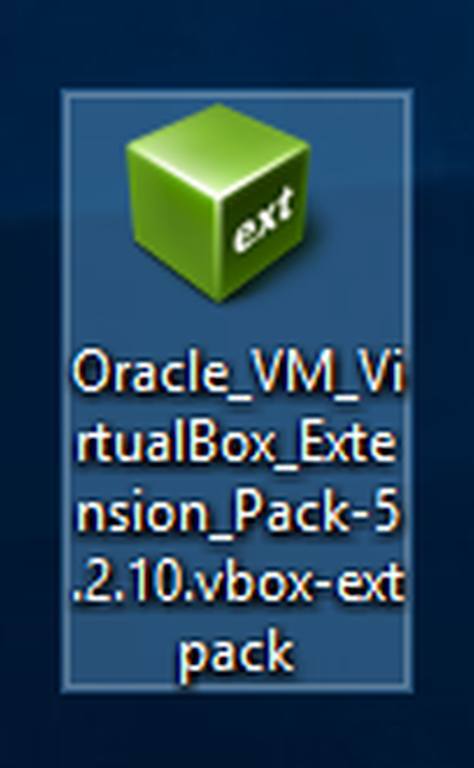
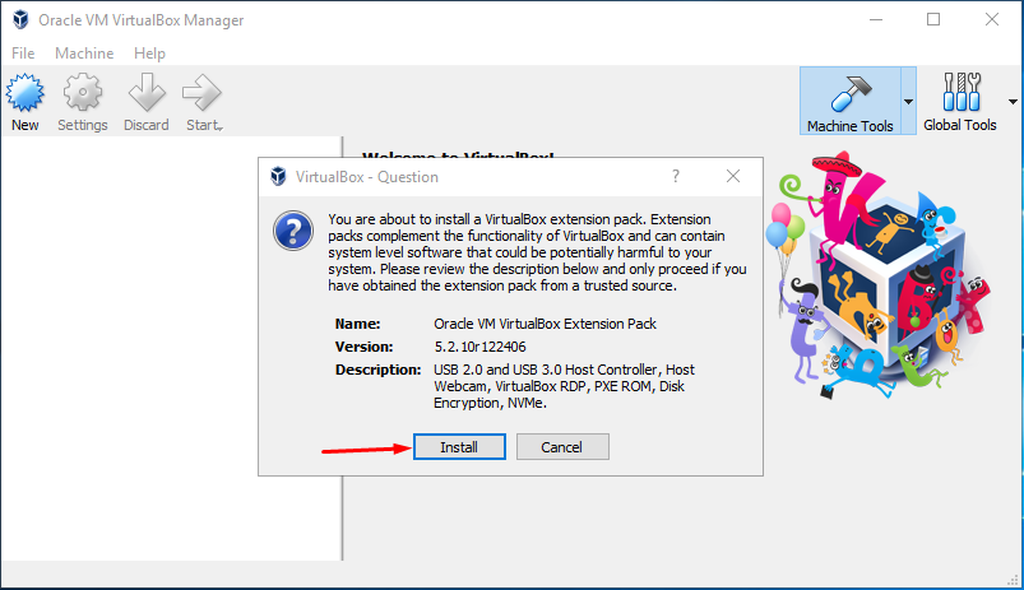
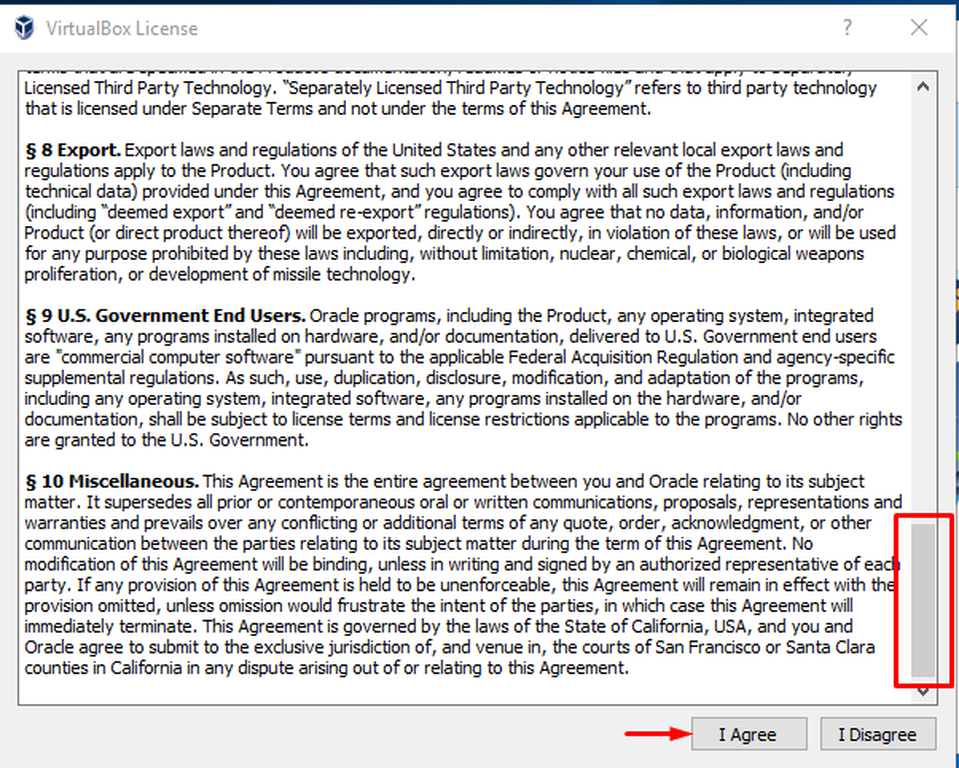
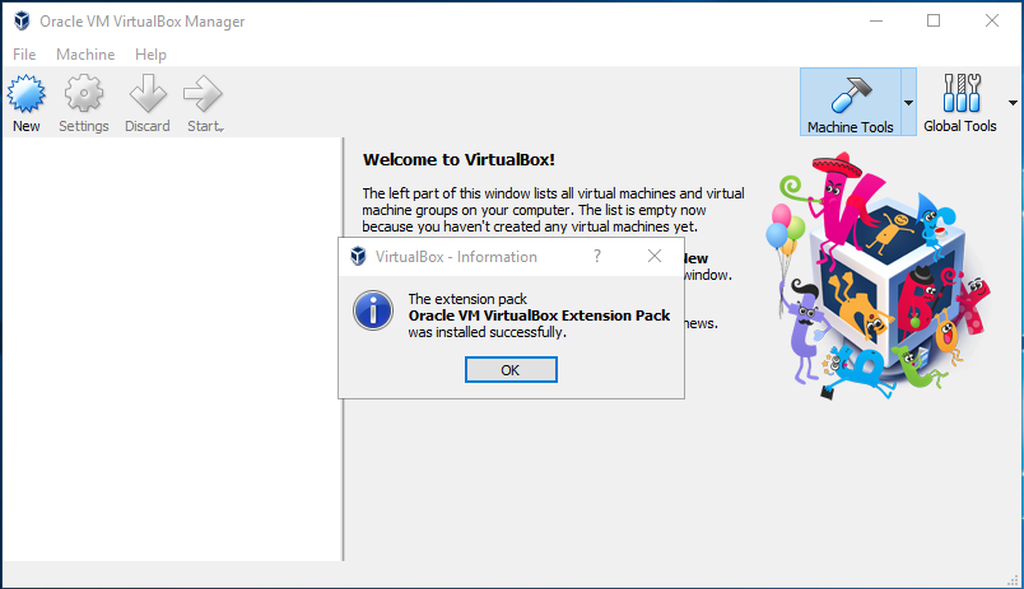
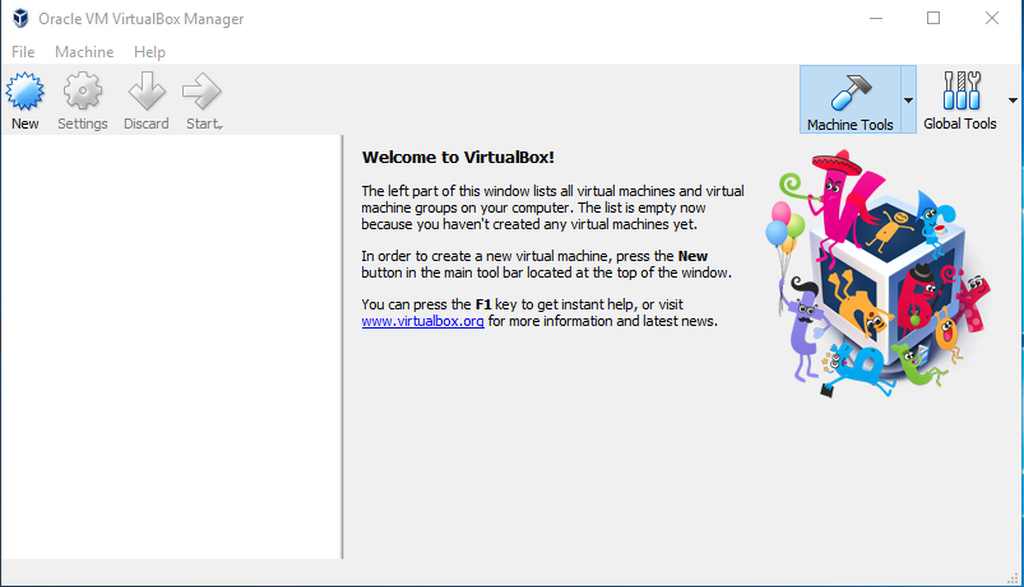
UBUNTU 16.04 İNDİRME VE SANAL MAKİNEYE KURULUM ADIMLARI
Yukarıdaki linkten uygun olan sürüm seçilip (32 ya da 64 bit) iso kalıbı olarak Ubuntu 16.04.4 Masaüstü sürümü indirme işlemine başlanılabilir.
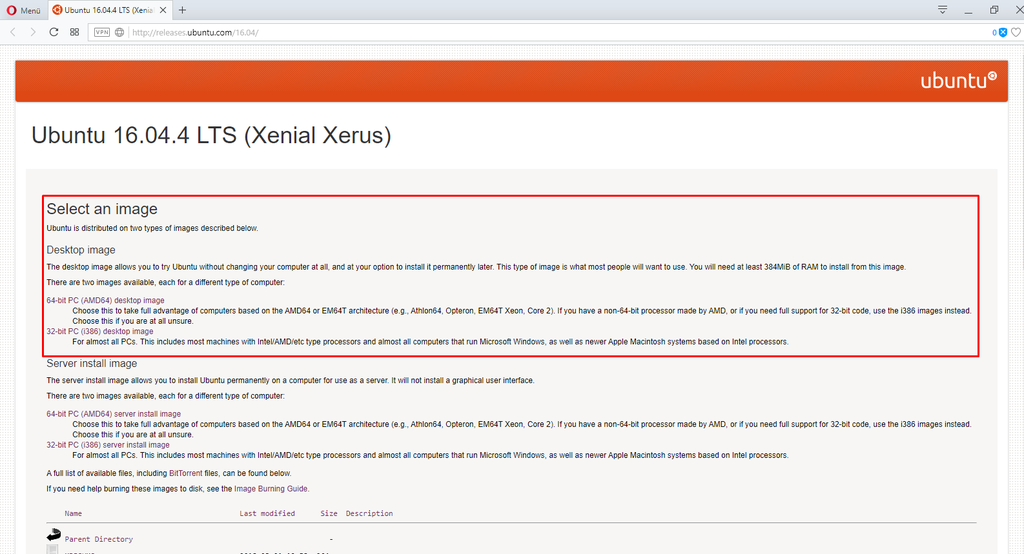
Sanal Makine Üzerinde Ubuntu 16.04 Kurulumu
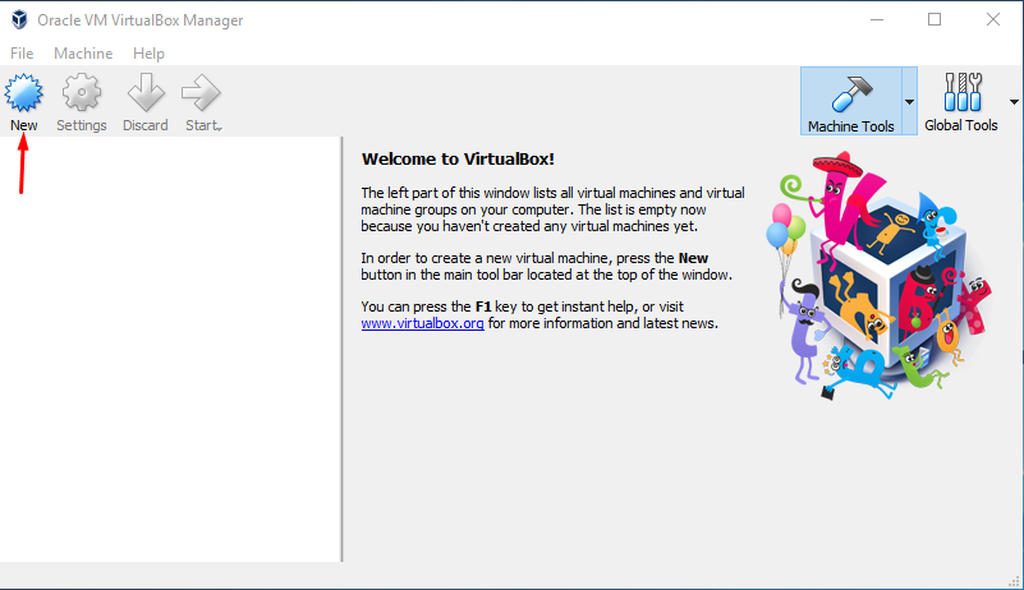
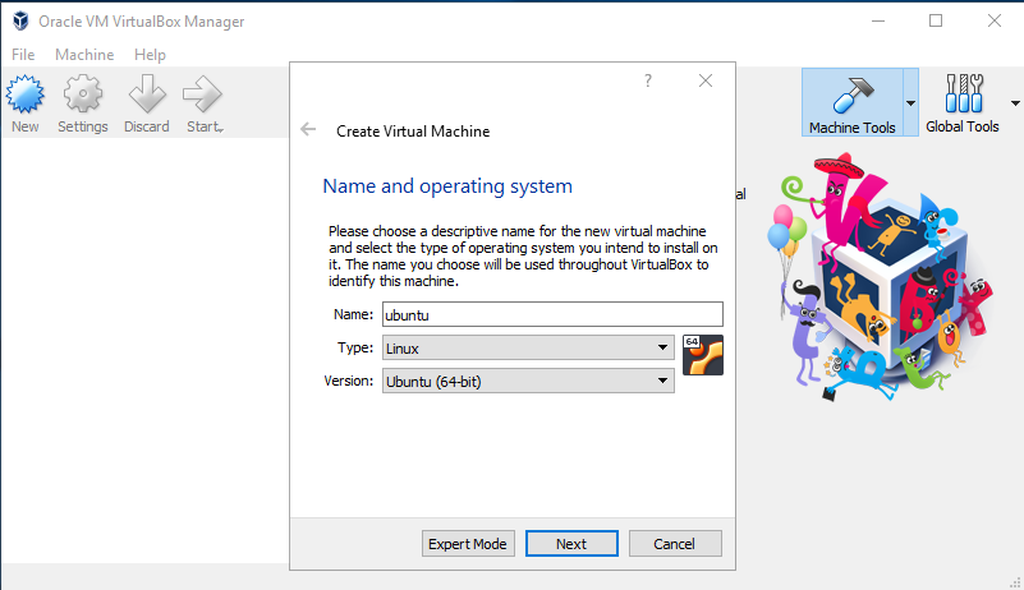
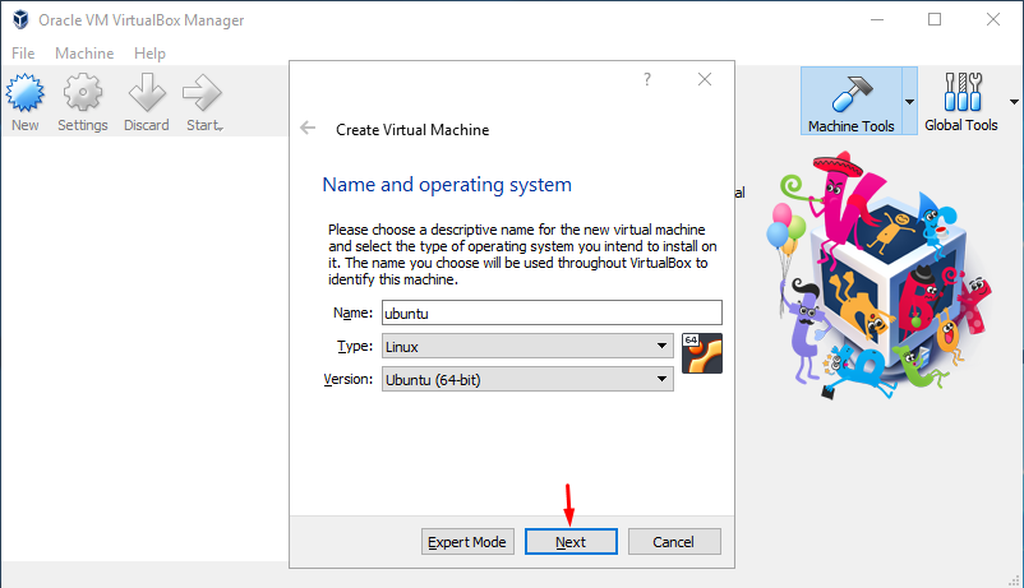
New seçeneğiyle yeni bir sanal sistem oluşturma işlemine başlanır. Name kısmına kurulacak sistemle ilgili bir isim girilmelidir. İşletim sistemi ve uygun mimariyi seçip Next seçeneğiyle devam ediyoruz.
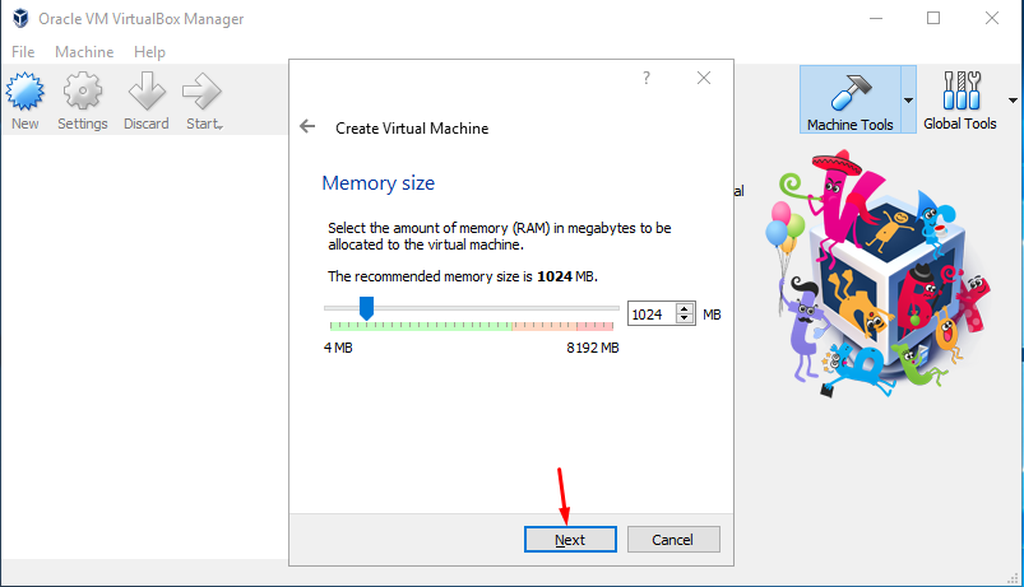
Şerit üzerinden sanal makineye ayıracağımız RAM miktarını ayarlıyor (önerilen miktar:1gb Gazebo kurulumu da yapılacaksa en az 2gb) ve Next ile devam edilir.
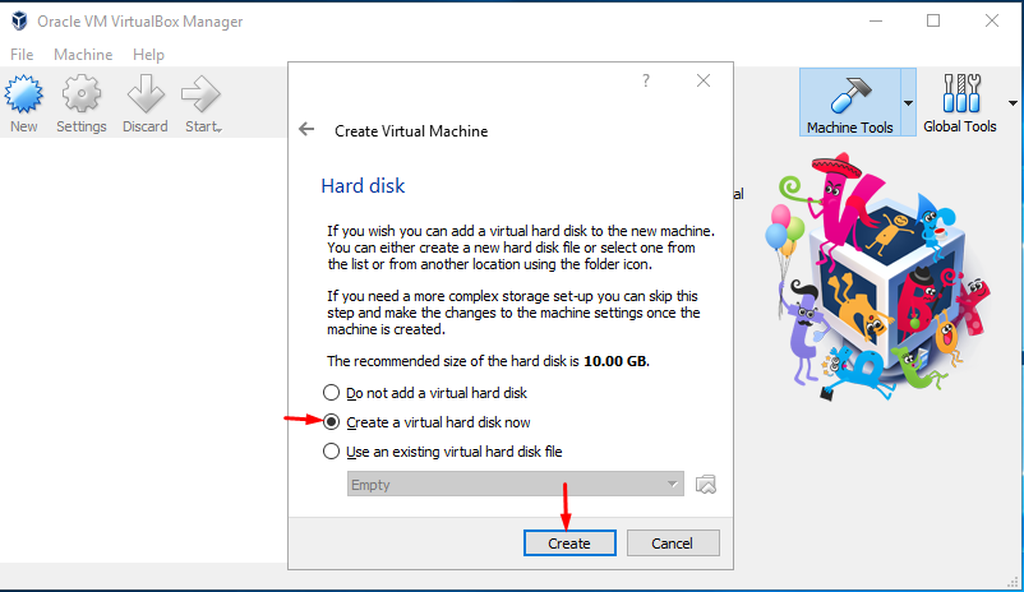
Create a virtual hard disk seçeneği işaretlenir (sanal bir hard disk) ve create seçeneğiyle sanal bir disk oluşturulur.
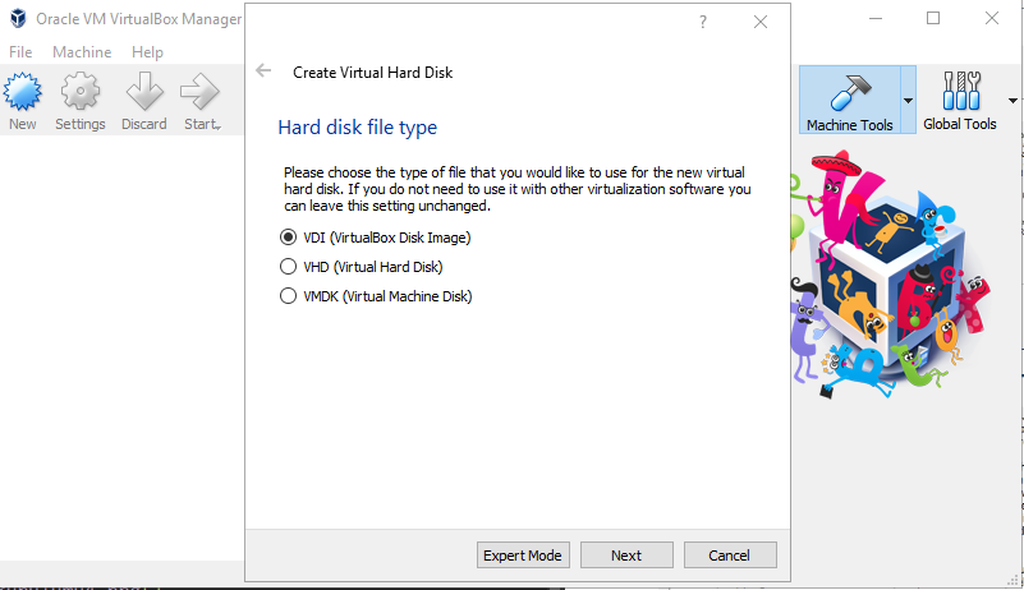
Oluşturulan sanal diskin dosya tipinin belirlenmesi isteniyor, herhangi bir değişiklik yapmadan devam edilir.
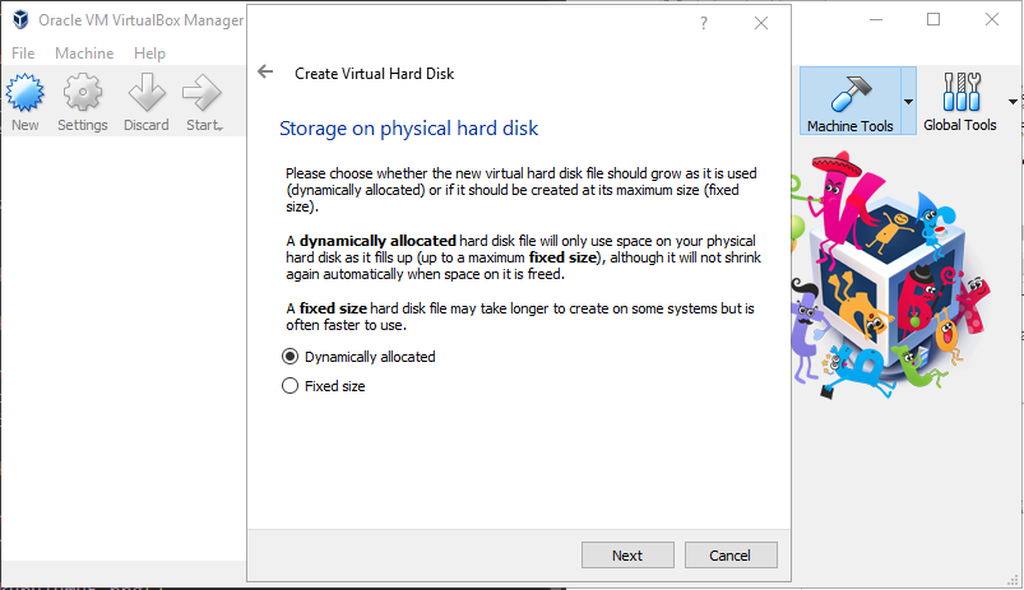
Dinamik olarak kullanıma göre boyutu değişen ya da sabit boyutlu bir disk oluşturulabilir. Sabit boyutlu bir disk oluşturmak daha uzun sürecektir, fakat dinamik disk yapılandırmasına göre daha hızlıdır.
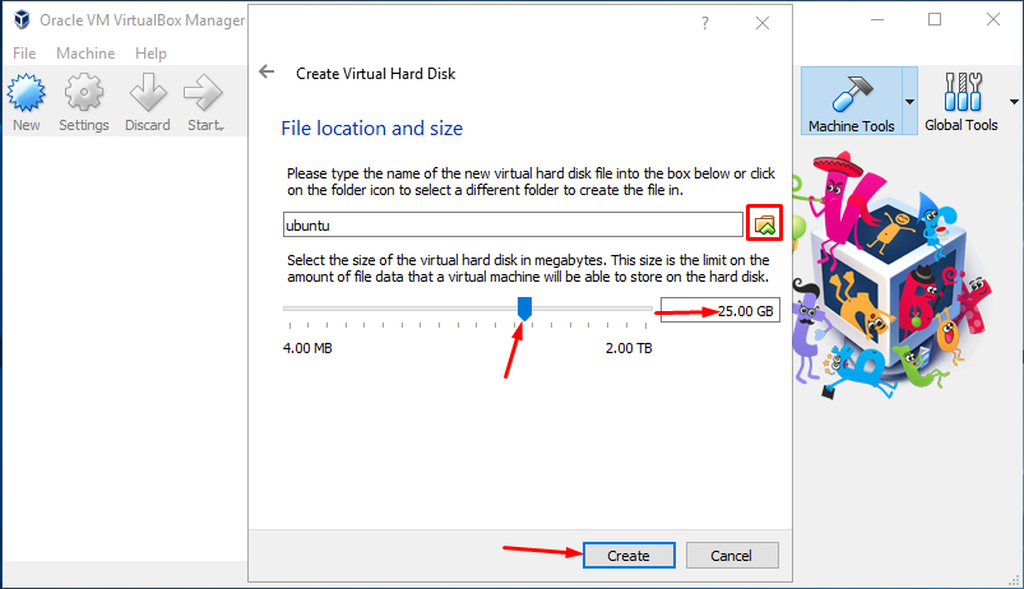
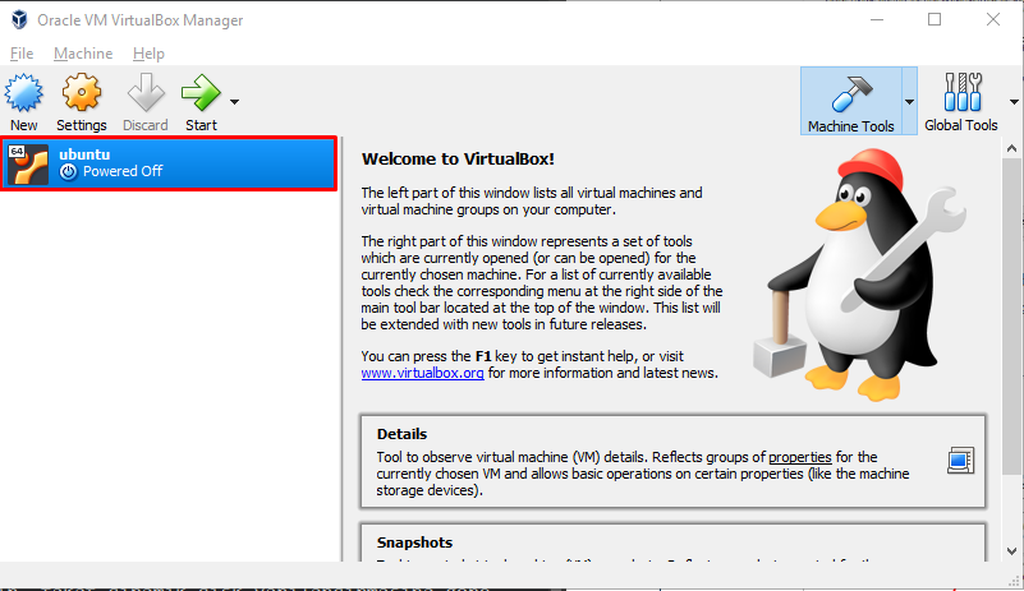
Son olarak diskin tutulacağı lokasyonu ve boyutu (şerit ile ya da ilgili bölümden elinizle belirleyebilirsiniz) ayarlanır. (Gazebo kurulumu yapılacaksa en az 30 gb yer ayrılmalıdır) Create butonuyla sanal sistem oluşturma işlemi tamamlanır.
NETWORK YAPILANDIRMASI
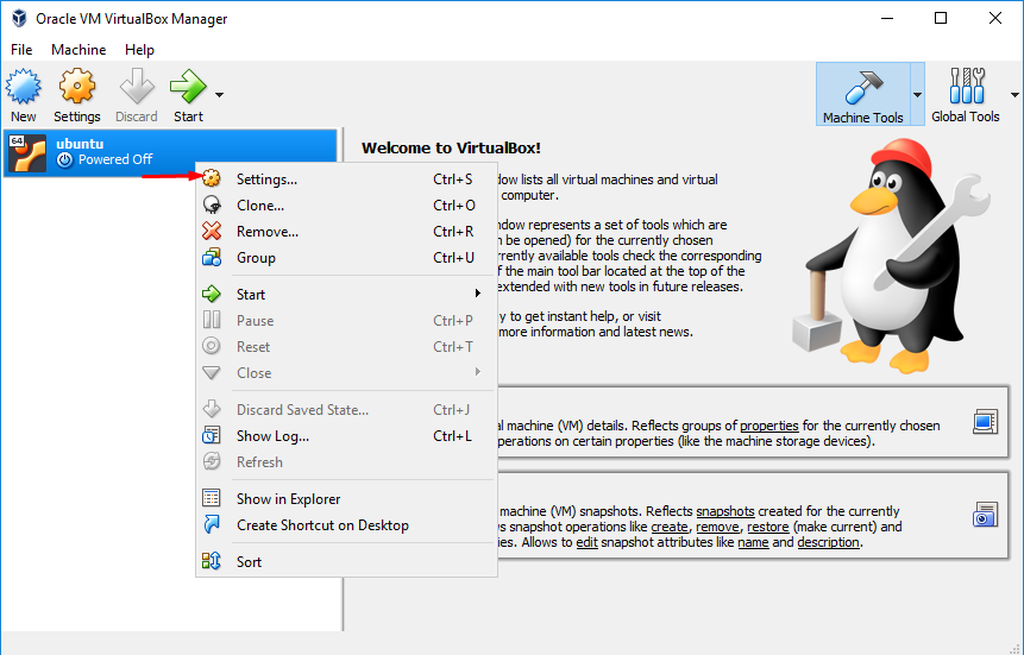
Sanal makine seçilir ve sağ tıklanıp Ayarlar (Settings) seçeneğine tıklanır.
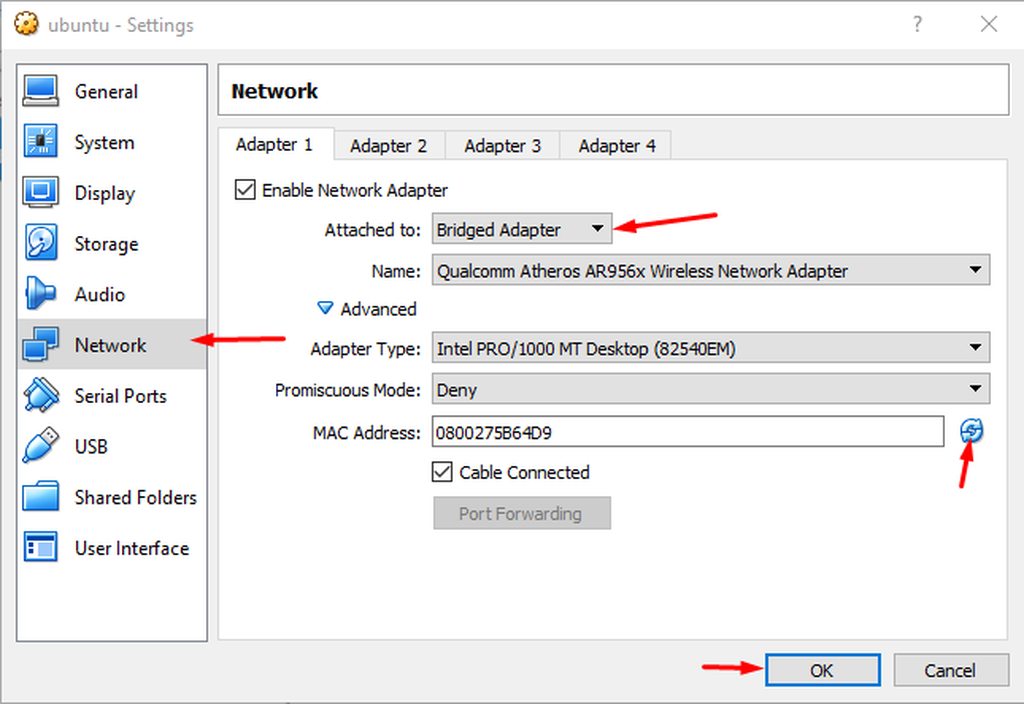
Network (Ağ) bölümünde resimde görüldüğü gibi Köprü Bağdaştırıcı (Bridge Adapter) seçeneği seçilir, ardından Gelişmiş (advanced) seçenekler bölümünden butona basarak rastgele yeni bir MAC adresi (fiziksel adres ve eşsiz olmalıdır) oluşturulabilir.
İŞLETİM SİSTEMİ KURULUMU
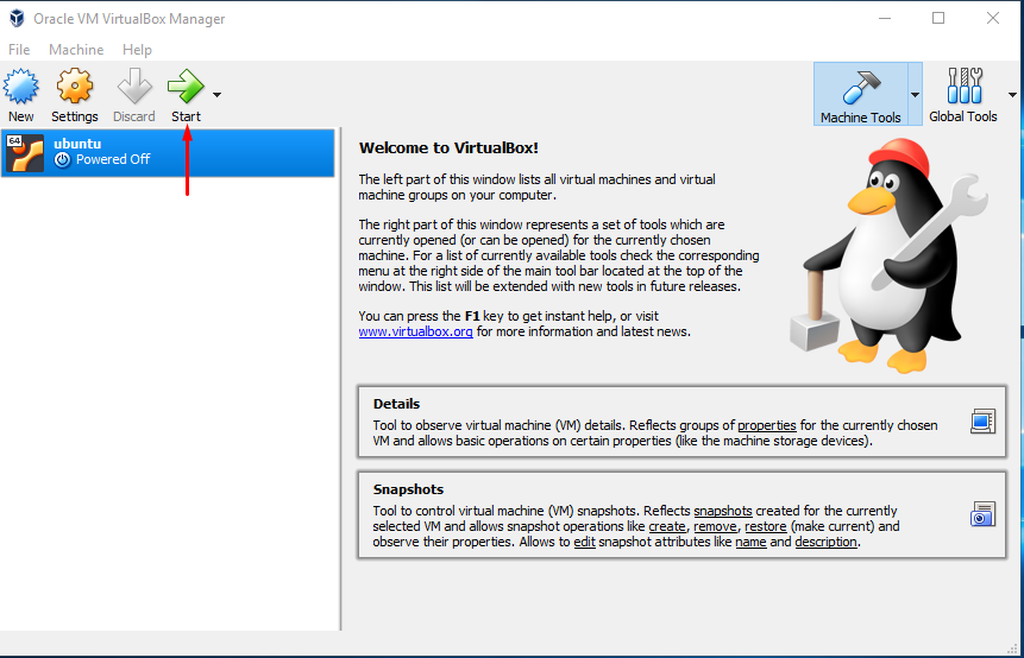
Sistemi seçilir ve başlat butonuna basılır.
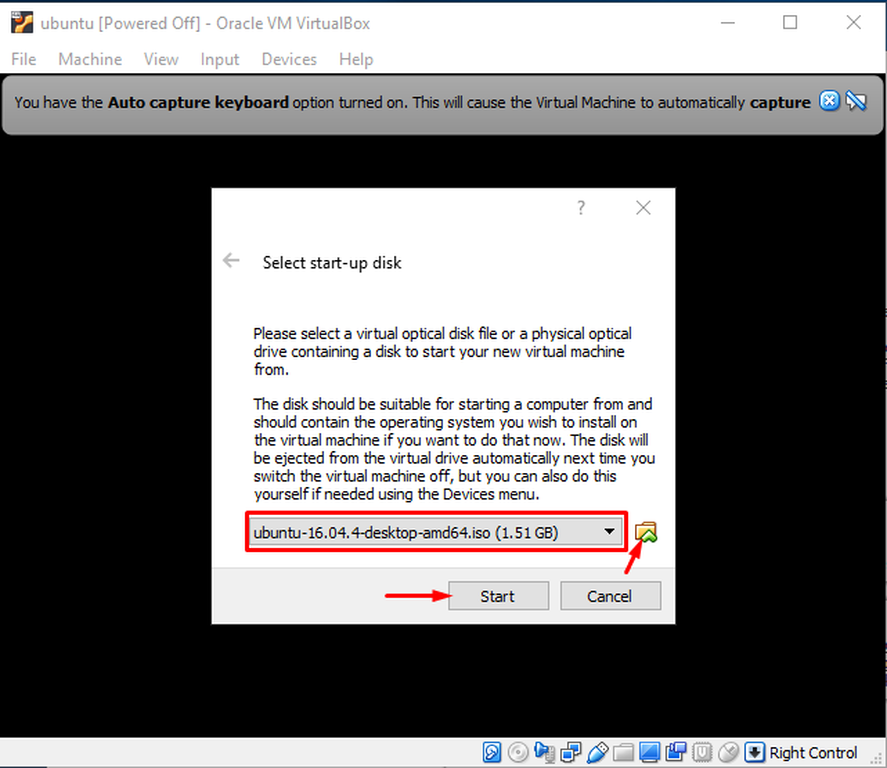
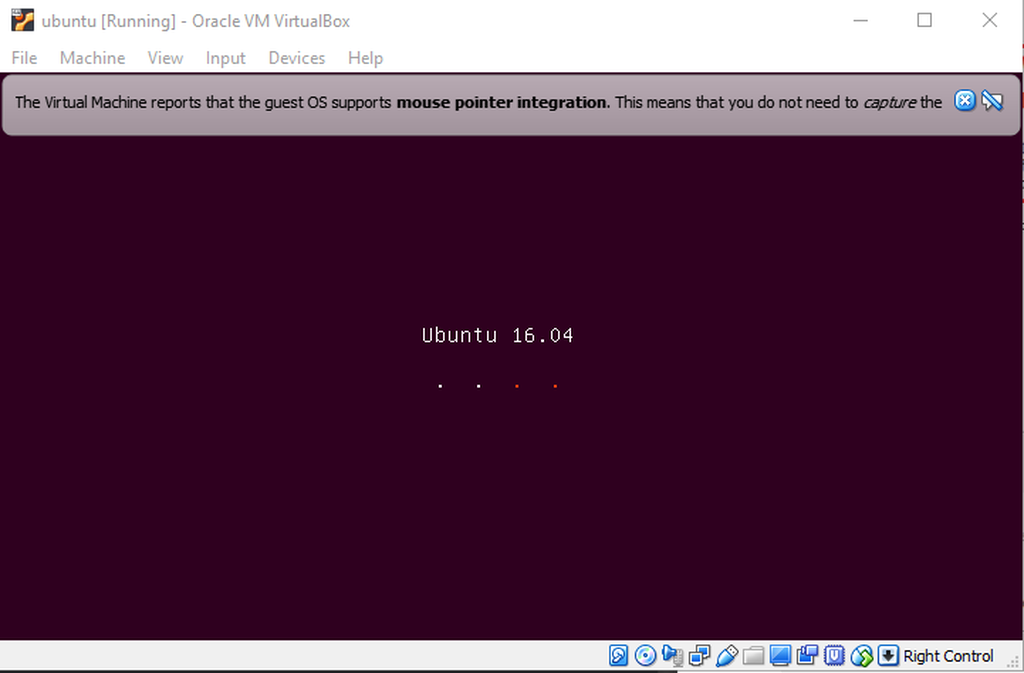
Sistemin nasıl başlayacağına ilişkin ayarlamalar yapılır: Kurulmak istenen işletim sistemi kalıbı seçilir ve başlat butonuna basılır.
Daha sonra kurulum ekranı gelir.
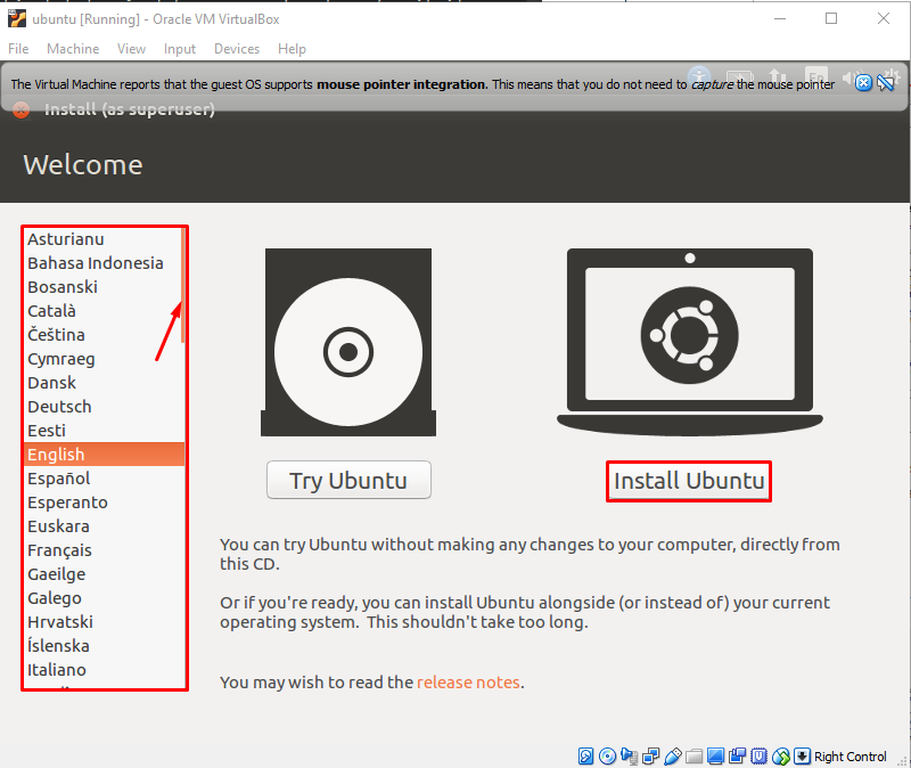
Sistem dil seçimi yapılır ve Install Ubuntu seçeneği ile kuruluma devam edilir.
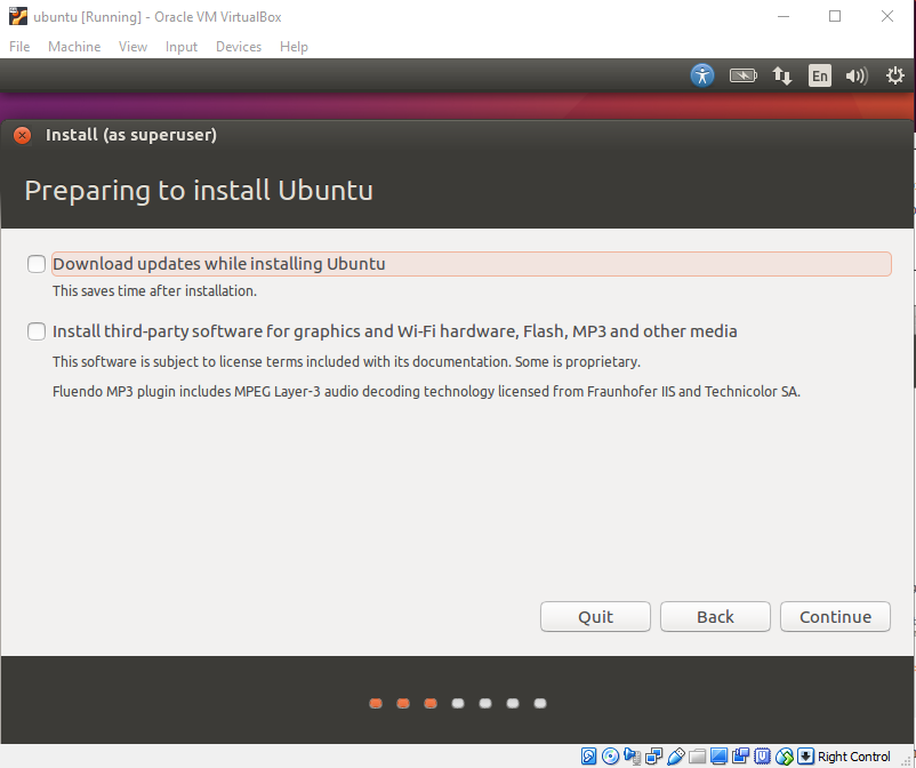
Ubuntu kurulurken güncelleştirmelerinde kurulup kurulmayacağını ve 3. parti yazılımlar da kurulmak isteniyorsa (mp3, graphic, wi-fi vb.) ilgili seçenekler işaretlenip devam edilir.
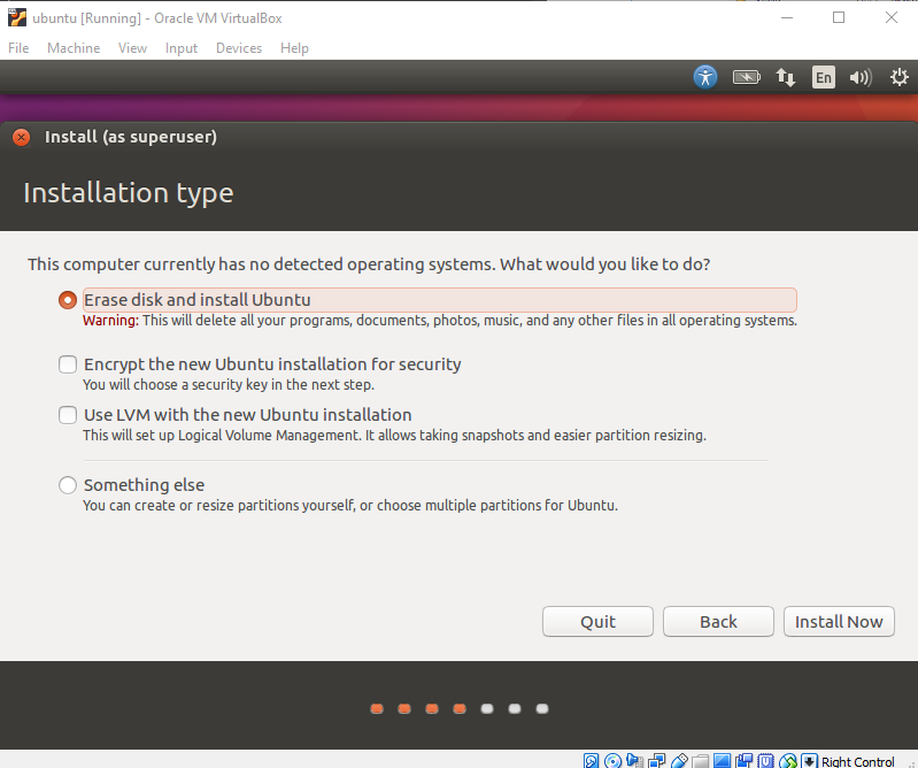
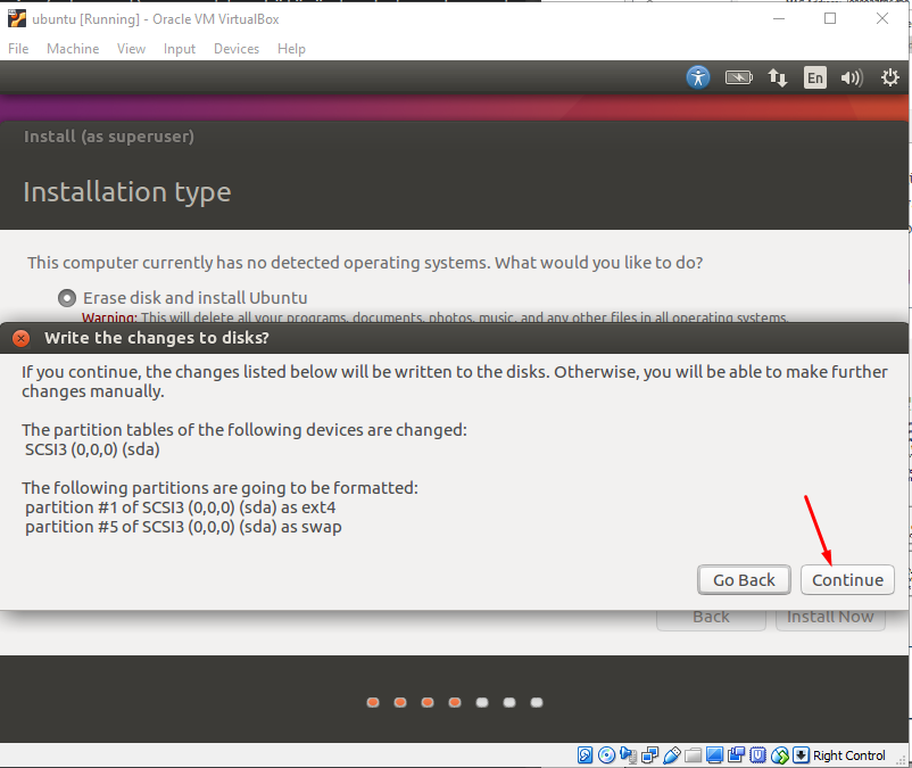
Sanal sistem kurulumu yapıldığı için “diski sil ve ubuntuyu kur” seçeneğini değiştirmeden “Install Now” ve “Continue” seçeneğiyle devam edilebilir.
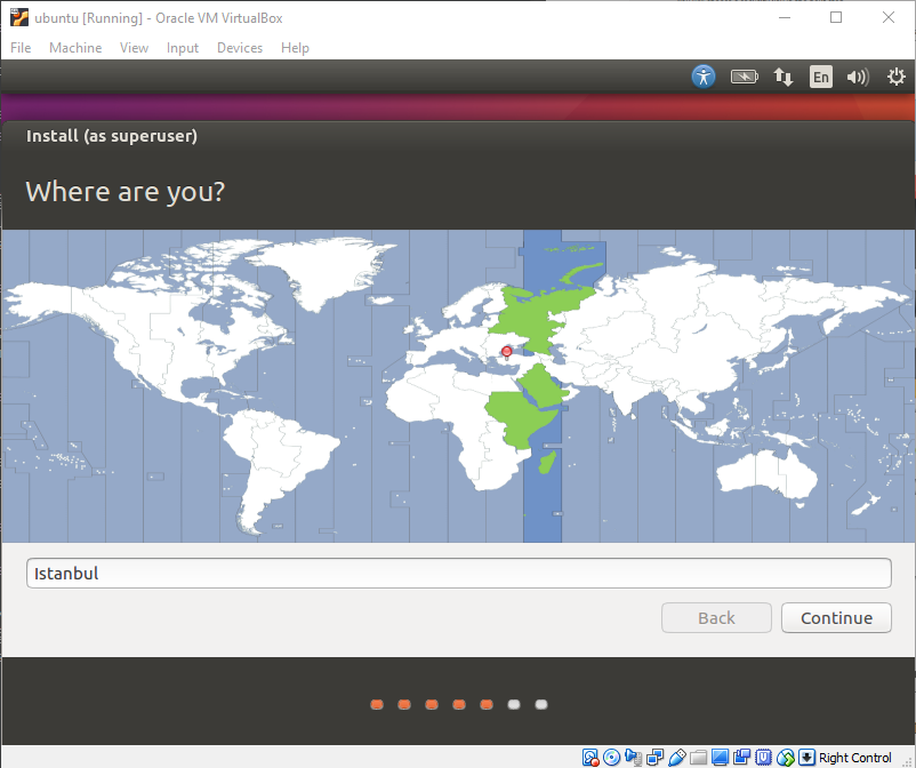
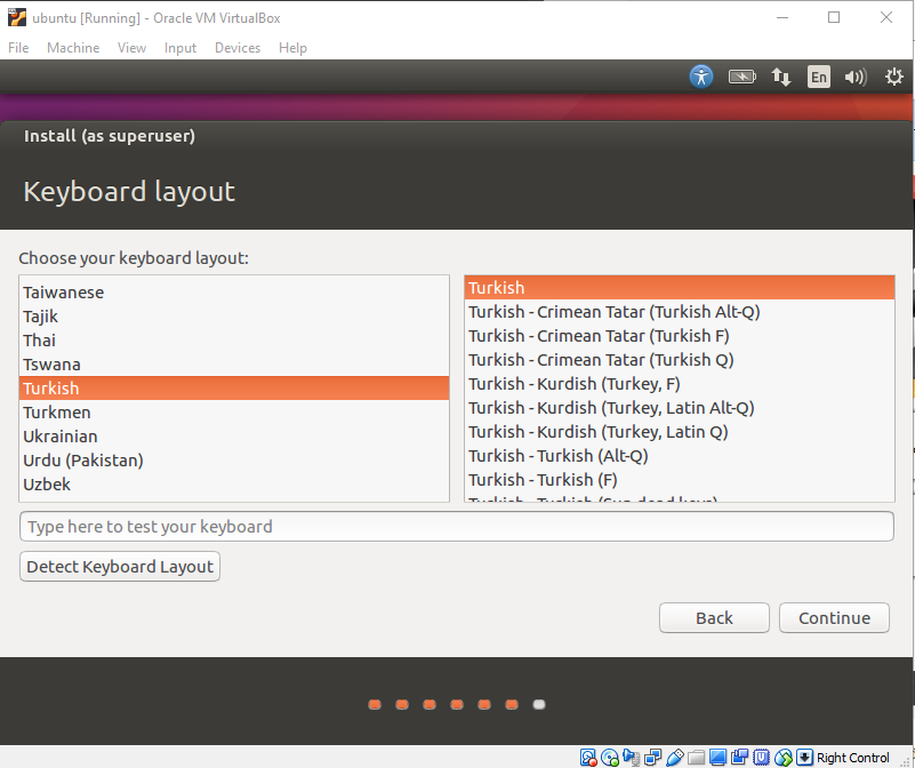
Harita üzerinden konum bilgisi, sonraki sayfada da klavye ayarlamaları yapılır ve devam edilir.
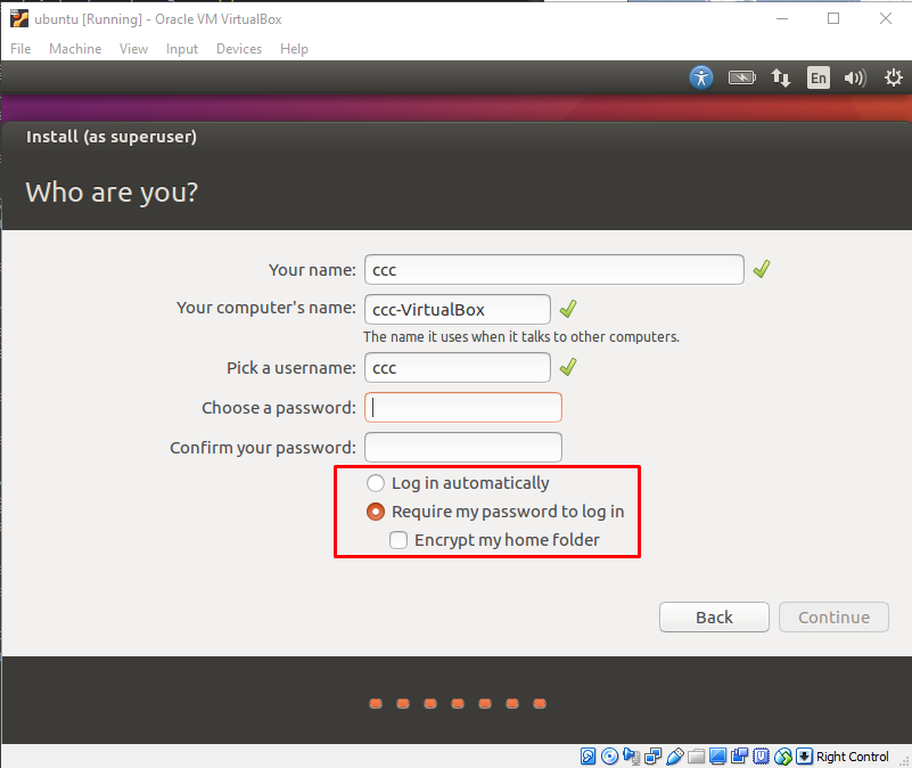
İsim, kullanıcı ve parola belirlenir.”log in automatically” seçeneğiyle sistem açılışında parola sormadan giriş yapılabilir ya da “require my password to log in” seçeneğiyle parola ile giriş yapılması sağlanabilir.
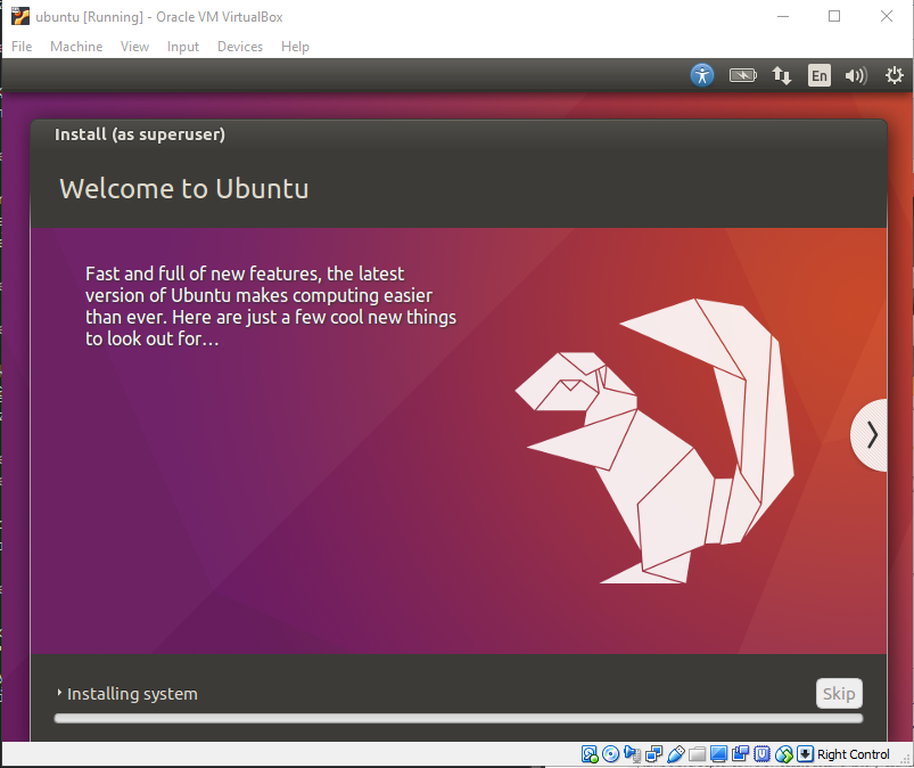
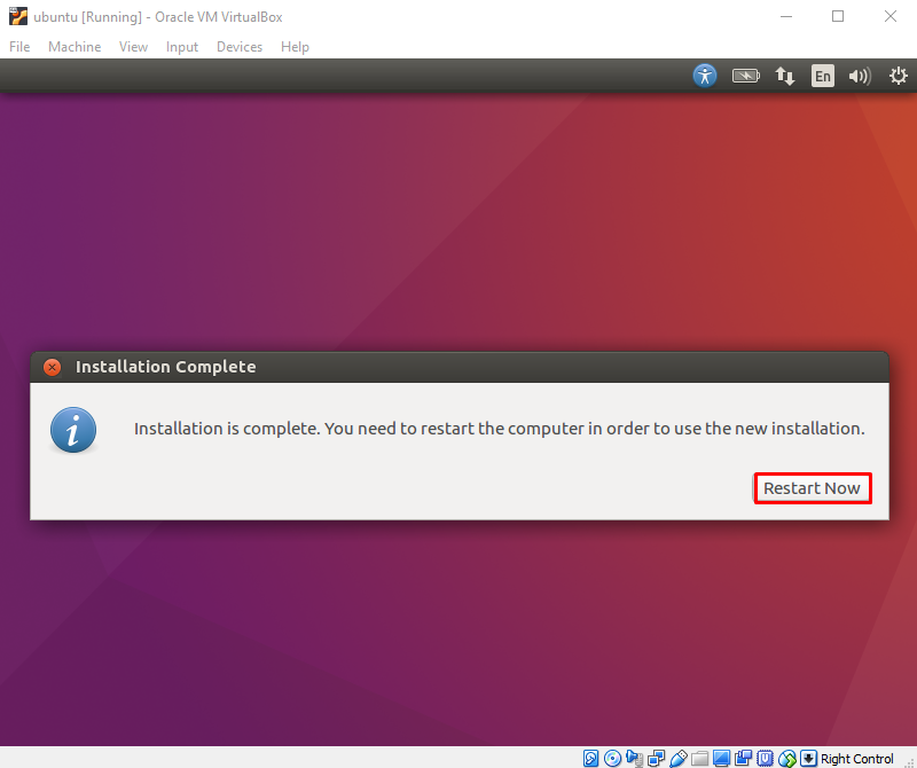
Sistem kurulumu başlar ve tamamlanır. Restart Now seçeneğiyle sistemi yeniden başlatılır. Daha sonrasında yüklemenin tamamlanmasıyla giriş ekranı gelir, belirlenen parola ile giriş yapılabilir.
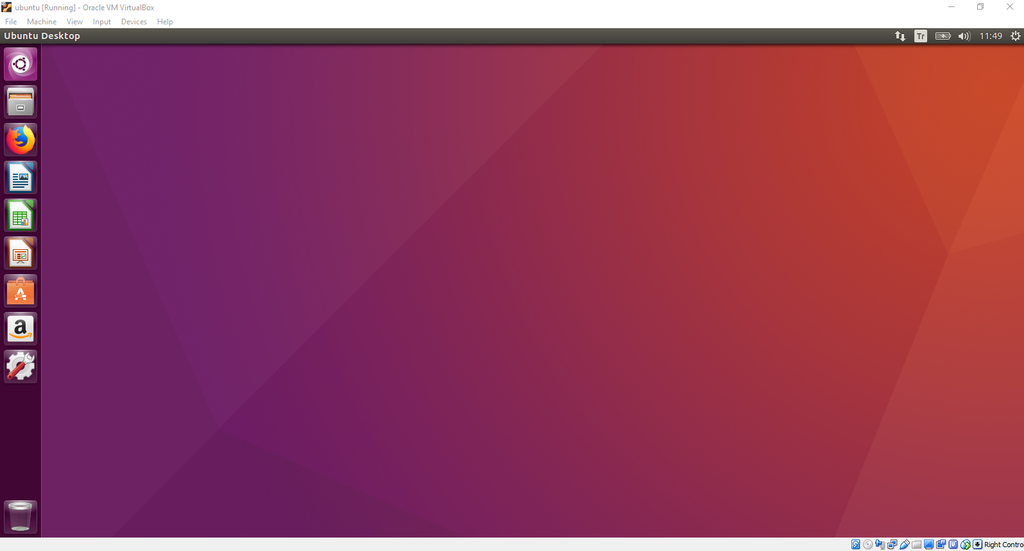
Bu şekilde Ubuntu 16.04.4 kurulumu tamamlanmış olur.